Word表格列宽和行高设置方法主要包括使用鼠标拖动、手动输入数值、以及自动调整功能。用户可以通过鼠标悬停在表格的行或列边界,待光标变为双箭头时,按住鼠标左键拖动来调整行高或列宽。这种方法简单直观,适合快速调整表格的布局,确保内容能够清晰展示。
一、使用鼠标调整列宽和行高
通过鼠标调整是最为常见的方法,用户只需将光标移至表格的边缘,待光标变为双向箭头后,按住左键拖动即可。在拖动时,用户可以需要随时停止,查看效果,确保表格内容的合理排列。这种方式适合快速、灵活的调整,但在需要精确数值时不够方便。
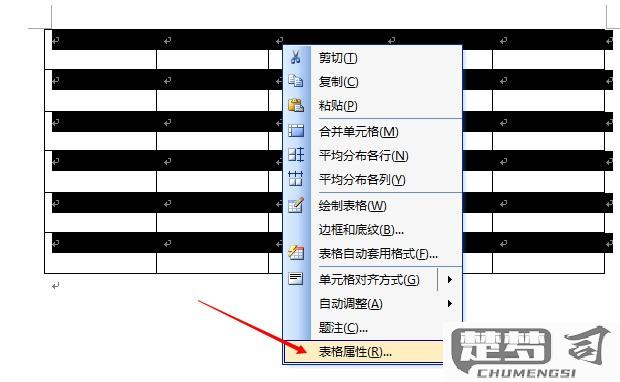
二、手动输入数值设置
用户还可以通过表格布局选项卡中的“单元格大小”来手动输入确切的行高和列宽。选中需要调整的行或列后,输入所需的数值,可以实现更为精确的调整。这种方法适合需要严格格式控制的场景,特别是在设计正式文档时,能够确保所有元素的统一和整齐。
三、使用自动调整功能
Word提供了“自动调整”功能,用户可以内容自动调整列宽和行高。通过选择表格,点击“布局”选项卡中的“自动调整”按钮,选择合适的选项(如“内容自动调整”或“窗口自动调整”),可以快速优化表格的整体布局。这种方法特别适用于内容变化频繁的文档,能够节省大量的手动调整时间。
相关问答FAQs
问:如何快速调整整个表格的列宽和行高?
答:可以通过选中整个表格,使用鼠标拖动任意一列或行的边界进行统一调整,或者在布局选项卡中选择“自动调整”功能,内容或窗口进行调整。
问:如何恢复默认的行高或列宽?
答:在布局选项卡中,选择“单元格大小”区域,手动输入默认值或者使用“自动调整”功能来快速恢复到默认设置。
问:调整列宽和行高后,内容被遮挡该怎么办?
答:可以尝试使用“换行”功能,右键点击单元格,选择“格式单元格”,在“对齐”选项中勾选“自动换行”,确保内容能够完整显示。
猜你感兴趣:
佳能打印机墨盒的安装方法
上一篇
奔驰手机投屏教程carplay
下一篇
