Word表格行高调整步骤主要包括以下几个步骤:1. 选中需要调整行高的表格;2. 在上方菜单栏中点击“布局”选项;3. 找到“行高”设置,输入所需的数值,或使用鼠标拖动调整行高。当你调整行高时,建议表格内容的适应性,确保行高适中,既美观又便于阅读。
一、如何快速选中表格行
在Word中,选中需要调整的表格行是第一步。你可以通过鼠标直接点击行的左侧边缘,待出现带有箭头的图标时,点击即可选中。需要调整多行,可以按住“Shift”键并逐行选择,也可以通过拖动鼠标来实现快速多选。
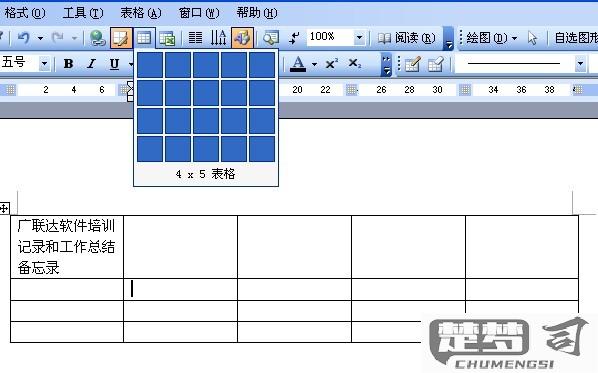
二、行高的调整方法
在“布局”选项卡中,行高的调整可以通过两种方式实现。第一种是直接在“行高”框中输入数值,常见单位为厘米或磅。第二种是通过鼠标拖动表格边界,实时观察行高变化。调整时请过高或过低的行高都会影响表格的整体美观和可读性。
三、行高调整的事项
调整行高时应考虑表格内文本的大小及排版需求,确保内容不会被截断或显得拥挤。行高的变化应保持一致性,避免不同单元格高度不一造成视觉上的不适。最好在调整后预览表格效果,及时做出相应修改。
FAQs
问:如何将表格行高恢复到默认设置?
答:选择需要恢复行高的表格,进入“布局”选项,找到“行高”设置,选择“自动调整”。这将使行高恢复到默认的适应内容的状态。
问:调整行高时,是否会影响其他行的高度?
答:对某一行进行手动调整,其他行的高度不会受到影响。但使用“自动调整”功能,会使所有行的高度变化以适应内容。
问:如何在不同设备上查看调整后的效果?
答:建议在不同的设备上打开Word文档进行查看,确保行高调整后的表格在各种屏幕上都能保持良好的可读性。
猜你感兴趣:
foxmail设置里找撤回
上一篇
星露谷树脂采集器几级解锁
下一篇
