1. Excel行高调整步骤
在Excel中调整行高的步骤如下:1. 选中需要调整行高的行;2. 在行号上右键点击,选择“行高”选项;3. 输入所需的行高数值,点击“确定”即可完成调整。关键的一点在于,用户可以通过右键菜单直接调整行高,这样可以快速实现个性化的格式设置,而不必去菜单栏寻找相应的选项。用户还可以通过拖动行边界的方式进行快速调整,适应不同内容的显示需求。
一、行高调整的重要性
行高的调整在Excel中具有重要作用,它直接影响到数据的可读性与美观性。适当的行高可以确保内容的完整显示,避免信息的遮挡或重叠。一个整齐的表格设计能够提高工作效率,帮助用户快速找到所需信息。掌握行高的调整技巧是每位Excel用户必备的技能。
二、快捷方式与技巧
除了通过右键菜单调整行高外,Excel还提供了一些快捷方式。用户可以选择多行,然后在任意行的边界上双击鼠标,Excel会自动调整行高以适应内容。用户还可以通过Ctrl + Shift + 9和Ctrl + Shift + 0来快速隐藏或显示行,这对于处理大量数据时尤其有效。
三、使用格式刷统一行高
格式刷是Excel中一个非常实用的工具,可以帮助用户快速统一行高。调整一行的行高至所需高度,然后选中该行,点击工具栏上的格式刷,再拖动到需要统一行高的其他行上。这种方法可以大大节省时间,确保整个表格的行高一致,提升整体视觉效果。
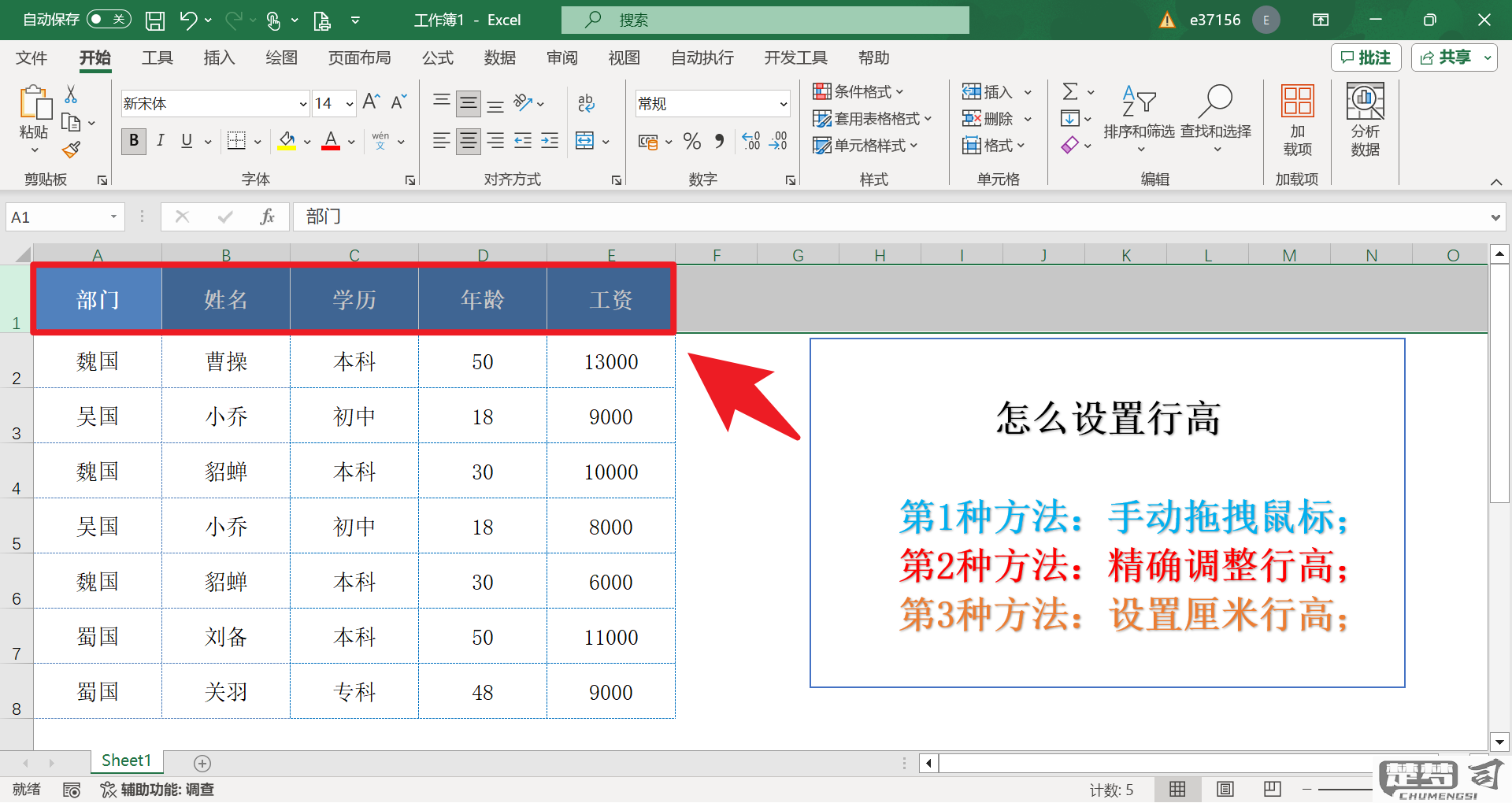
相关问答FAQs
问:如何快速调整多行的行高?
答:可以选中需要调整的多行,右键点击选择“行高”,输入所需的高度值,然后点击“确定”。也可以通过拖动任意一行的边界来快速调整所有选中行的高度。
问:行高设置后,内容仍然被遮挡怎么办?
答:行高设置后内容仍被遮挡,可以尝试增加行高,或使用“自动换行”功能。选中单元格,右键选择“格式单元格”,在“对齐”选项卡中勾选“自动换行”,这样内容将单元格宽度自动换行显示。
问:如何恢复默认行高?
答:可以选中需要恢复默认行高的行,右键点击,选择“行高”,在弹出的对话框中输入默认值(通常为15),点击“确定”即可恢复。
猜你感兴趣:
手机视频没有声音是什么情况
上一篇
苹果锁屏密码忘记了
下一篇
