Win10桌面布局设置成自定义的步骤相对简单,用户可以通过右键点击桌面空白处,选择“显示设置”进入系统设置。在设置中,找到“多显示器”选项,选择“自定义布局”进行调整。用户可以自己的使用习惯和需求,设置图标的排列方式、大小及间距。特别是,调整图标的排列方式(如网格排列或自由排列)可以有效提升桌面的整洁度和使用效率。
一、桌面图标的自定义排列
用户可以通过右键点击桌面,选择“查看”中的“自动排列图标”来开启或关闭图标的自动排列功能。关闭后,用户可以自由拖动图标到自己喜欢的位置。调整图标的大小(小、中、大)也能帮助用户更好地利用桌面空间,使重要的应用程序和文件更加显眼。
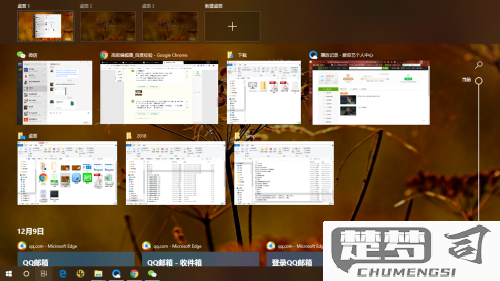
二、任务栏的自定义设置
自定义桌面布局不仅限于图标,任务栏的设置同样重要。用户可以右键点击任务栏,选择“任务栏设置”,在这里可以选择固定常用应用程序,调整任务栏的位置(底部、左侧、右侧或顶部),以及开启或关闭任务栏的自动隐藏功能,以更好地适应个人使用习惯。
三、使用文件夹整理桌面
为了保持桌面的整洁,用户可以将相似类型的文件和应用程序归类到文件夹中。可以创建一个“工作”文件夹,里面放置与工作相关的所有软件和文档,另一个“娱乐”文件夹,存放游戏和视频等。这样的整理方式不仅美观,还能提高桌面的使用效率。
相关问答FAQs
问:如何恢复默认桌面布局?
答:想要恢复默认桌面布局,可以在桌面空白处右键点击,选择“查看”,再选择“自动排列图标”和“对齐到网格”来恢复默认设置。需要注意的是,恢复后之前的自定义布局会被清除。
问:是否可以使用第三方软件来管理桌面布局?
答:是的,许多第三方软件可以帮助用户更好地管理桌面布局,如Fences等。这类软件可以创建区域,将相关文件和应用程序进行分组管理,提高桌面的整洁度和使用效率。
问:如何调整桌面的背景图像?
答:右键点击桌面空白处,选择“个性化”,在“背景”选项中可以选择单色、图片或幻灯片作为桌面背景,同时也可以设置背景的填充方式,进一步提升桌面的视觉效果。
