ppt怎么更换模板
更换PPT模板的操作步骤:
打开需要更换模板的PPT文件 - 双击文件或通过PowerPoint软件打开
进入设计选项卡 - 在顶部菜单栏找到"设计"选项并点击
浏览模板库 - 在右侧会显示当前可用的模板样式 - 可以点击"更多主题"查看完整模板库
选择新模板 - 将鼠标悬停在模板上可预览效果 - 点击心仪的模板即可应用
调整模板细节(可选) - 在"变体"区域可以修改配色方案 - 点击"字体"可更改整套字体样式 - 通过"背景样式"调整背景效果
保存文件 - 按Ctrl+S或点击文件>保存
注意事项: - 更换模板后可能需要重新调整部分内容的格式 - 建议在更换前备份原文件 - 企业用户可能需要使用特定模板 - 如需自定义模板,可先创建新模板再应用
高级技巧: - 右键点击模板可选择"应用于选定幻灯片" - 通过"浏览主题"可导入外部模板文件 - 在"幻灯片母版"视图可进行更深度的模板修改
PPT更换模板的详细步骤教程?
`markdown
基础版操作(适用于单个幻灯片)
打开目标PPT文件 - 双击文件或通过PowerPoint"文件>打开"菜单
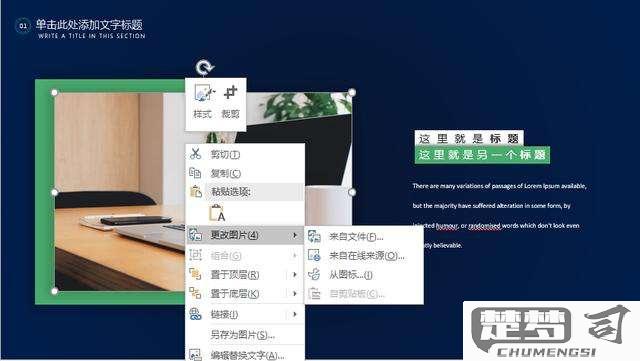
进入设计选项卡 - 顶部菜单栏选择"设计"标签页
浏览模板库 - 右侧滚动查看内置模板 - 点击"更多主题"可查看完整模板集
应用新模板 - 鼠标悬停预览效果 - 单击选定模板立即应用
进阶版操作(自定义应用范围)
部分页面更换
左侧缩略图面板 - Ctrl+单击选择多个特定幻灯片
右键菜单操作 - 在选中幻灯片上右键 - 选择"应用布局">"重设幻灯片"
模板选择性应用 - 仅对选中幻灯片保留原内容 - 仅更新背景和版式
导入外部模板
获取模板文件 - 确认文件格式为.potx或.pptx
导入操作路径 - "设计">"主题">"浏览主题"
文件选择 - 在对话框定位模板文件 - 双击或点击"应用"
专业技巧
- 模板兼容性检查
- 旧版本PPT建议保存为.pptx格式后再更换
- 字体保留方案
- "文件">"选项">"保存"勾选"嵌入字体"
- 版式微调
- 切换模板后通过"视图">"幻灯片母版"进行细节调整
注意事项
❗ 商业模板注意版权声明
❗ 复杂动画可能在新模板中失效
❗ 建议操作前Ctrl+S保存原文件
`
如何在PPT中应用新的设计模板?
在PPT中应用新设计模板需要分步骤操作,以下为详细流程:
模板文件准备 - 确保已下载.pptx或.potx格式的模板文件 - 检查模板是否与当前PowerPoint版本兼容(建议2016及以上版本)
应用模板到现有PPT - 打开目标演示文稿 - 点击顶部菜单栏"设计"选项卡 - 在主题库右侧点击下拉箭头展开更多选项 - 选择"浏览主题"找到模板文件位置 - 双击模板文件即可应用
模板元素调整 - 字体替换:在"设计"→"变体"→"字体"中修改 - 配色方案:通过"设计"→"变体"→"颜色"调整 - 版式更新:右键点击幻灯片→"版式"选择新模板版式
内容适配技巧 - 使用"格式刷"工具统一文本样式 - 对复杂图形建议右键"另存为图片"后重新插入 - 表格/图表通过"设计"→"更改颜色"匹配模板色调
保存设置 - 完成修改后按F12另存为 - 勾选"嵌入字体"选项(如模板使用特殊字体) - 建议同时保存为PDF以防格式错乱
注意事项: - 应用模板前建议先备份原文件 - 动画效果可能需要重新设置 - 母版修改需进入"视图"→"幻灯片母版"模式 - 跨版本使用时检查图形渲染是否正常
PPT模板更换后如何调整布局和颜色?
更换PPT模板后调整布局和颜色的具体方法:
布局调整技巧 - 使用母版视图统一修改(视图→幻灯片母版) - 选中占位符拖动调整位置,右键选择"大小和位置"进行精确调整 - 通过"开始"选项卡的"排列"工具对齐多个元素 - 按住Shift键可保持比例不变调整图形大小
颜色适配方案 - 提取新模板的主题色(设计→变体→颜色) - 使用取色器工具(格式→形状填充→取色器)匹配模板色系 - 创建自定义配色方案(设计→变体→颜色→自定义颜色) - 调整图片颜色(图片格式→颜色)使其与模板协调
字体统一方法 - 在母版中设置默认字体(幻灯片母版→字体) - 使用"替换字体"功能批量修改(开始→替换→替换字体) - 保持标题和正文字体层级不超过2种
元素优化建议 - 对导入的旧内容使用"重置幻灯片"功能 - 通过"设计灵感"自动生成布局建议 - 为保持视觉平衡,适当调整元素间距(格式→对齐→间距) - 复杂图形建议在新模板中重新绘制
检查清单 √ 所有幻灯片版式是否适配新模板 √ 颜色是否在整套PPT中保持统一 √ 字体大小是否保持视觉一致性 √ 图片和图表是否与背景协调 √ 动画效果是否仍适用新布局
