ppt怎么导入视频
在PPT中导入视频的详细操作步骤:
检查视频格式兼容性 - 确保视频格式为PPT支持的格式(MP4、WMV、AVI等) - 推荐使用MP4格式(H.264编码+AAC音频)以获得最佳兼容性
插入视频方法 方法一:直接插入 - 打开PPT文档,选择目标幻灯片 - 点击顶部菜单栏"插入"→"视频"→"此设备上的视频" - 浏览并选择本地视频文件 - 点击"插入"按钮
方法二:占位符插入 - 在包含内容占位符的版式中 - 点击占位符中的"插入视频"图标 - 选择本地视频文件
视频设置优化 - 调整视频大小和位置 - 右键视频→"格式视频"可设置样式效果 - 在"播放"选项卡中设置: 开始方式(单击时/自动) 循环播放 全屏播放 视频音量
移动演示时的注意事项 - 视频文件需与PPT保存在同一文件夹 - 或使用"文件"→"信息"→"优化兼容性"功能 - 考虑将PPT和视频一起打包压缩
替代方案(网络视频) - 插入→视频→在线视频 - 粘贴视频嵌入代码(YouTube等平台) - 需保持网络连接才能播放
常见问题解决: - 视频无法播放:检查格式、重新插入、更新解码器 - 视频模糊:使用更高清的原视频 - 文件过大:用格式工厂等工具压缩视频
ppt导入视频的步骤详解?
PPT导入视频的详细步骤
准备视频文件
- 确保视频格式兼容(推荐MP4/WMV格式)。
- 将视频文件与PPT保存在同一文件夹,避免路径丢失。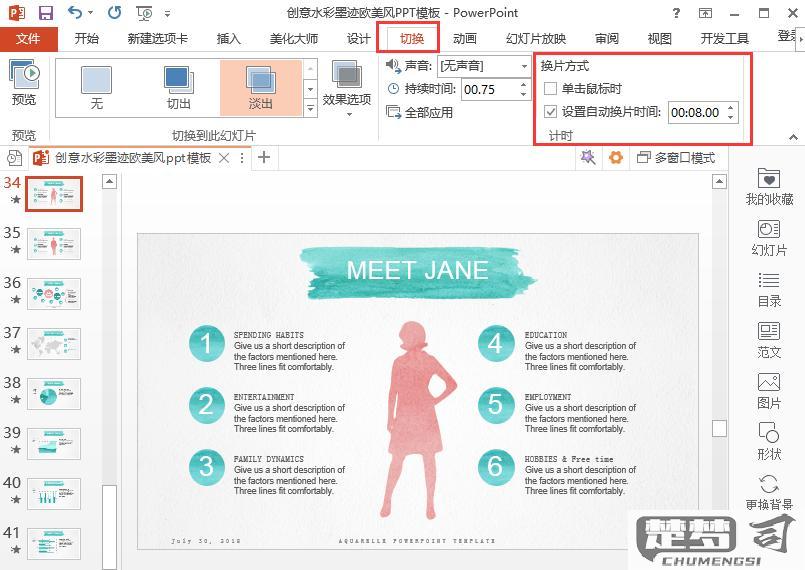
插入视频
- 打开PPT,进入目标幻灯片。
- 点击顶部菜单栏的「插入」→「视频」→选择「此设备上的视频」。
- 从本地文件夹中选择视频文件,点击「插入」。调整视频设置
- 播放控制:选中视频,点击「播放」选项卡,设置自动播放或点击时播放。
- 裁剪与格式:右键视频选择「裁剪」调整时长,或通过「视频格式」调整亮度/对比度。
- 全屏播放:勾选「播放」选项卡中的「全屏播放」选项(可选)。嵌入与链接选项
- 默认嵌入视频会增大文件体积;若选择「链接到文件」,需确保演示时视频路径不变。测试播放
- 按F5进入幻灯片放映模式,检查视频是否能正常播放及音量是否合适。
注意事项
- 若需异地演示,建议使用「文件」→「信息」→「优化兼容性」压缩媒体。
- 嵌入大型视频可能导致PPT卡顿,可提前用工具压缩视频(如HandBrake)。
ppt支持哪些视频格式导入?
PowerPoint支持的视频格式主要包括以下几种常见类型:
MP4(H.264编码 + AAC音频) - 最推荐使用的格式 - 兼容性最佳(适用于PowerPoint 2013及更高版本)
WMV(Windows Media Video) - 微软原生支持的格式 - 适用于所有Windows版PowerPoint
AVI(未压缩或DivX/XviD编码) - 需要注意编码兼容性 - 文件体积通常较大
MOV(QuickTime格式) - 需要安装QuickTime播放器(macOS原生支持)
MPEG/MPG(MPEG-1/MPEG-2) - 较老的视频格式
MKV(部分支持) - 需要系统安装相应解码器
注意事项: - PowerPoint 2013及以上版本对H.264编码的MP4支持最好 - 建议视频分辨率不超过1920x1080 - 音频流建议使用AAC编码 - 避免使用特殊编码的4K/8K视频 - 嵌入视频时建议保持视频文件与PPT同目录
转换建议: 使用HandBrake或FFmpeg等工具转换为H.264编码的MP4格式,参数设置为: - 视频编码:H.264 - 音频编码:AAC - 分辨率:匹配演示需求(通常1080p足够) - 帧率:保持原始帧率
ppt导入视频后如何调整大小和位置?
在PPT中调整导入视频的大小和位置可通过以下步骤实现:
调整视频大小 1. 选中视频后,视频四周会出现8个白色控制点 2. 拖动四个角上的控制点可等比例缩放视频 3. 拖动四边中间的控制点可单独调整宽度或高度 4. 如需精确调整,右键视频选择"大小和位置",在"大小"选项卡中输入具体数值
调整视频位置 1. 选中视频后直接拖动到目标位置 2. 按住Shift键拖动可保持水平或垂直移动 3. 右键视频选择"大小和位置",在"位置"选项卡输入精确坐标值 4. 使用键盘方向键可微调视频位置(每按一次移动1像素,按住Ctrl+方向键可移动8像素)
其他实用技巧 - 按住Alt键拖动可暂时忽略网格对齐 - 在"格式"选项卡中使用"对齐"工具可快速对齐其他对象 - 右键选择"设置视频格式"可调整视频的旋转角度 - 勾选"锁定纵横比"可防止调整大小时视频变形
建议在调整前先复制一页幻灯片作为备份,方便对比调整效果。
