怎么连接共享打印机
连接共享打印机的具体操作步骤:
确保网络环境正常 - 确认所有设备在同一局域网内 - 检查主机电脑已开启并连接网络 - 验证主机电脑已开启打印机共享功能
获取共享打印机信息 - 在主机电脑上打开控制面板 - 进入"设备和打印机"选项 - 右键点击目标打印机选择"打印机属性" - 记录共享名称(通常显示在"共享"选项卡中)
连接共享打印机(Windows系统) - 打开"运行"对话框(Win+R) - 输入"\主机电脑IP地址或计算机名"(如\192.168.1.100) - 在弹出窗口中双击共享打印机图标 - 按提示安装驱动程序
备用连接方法 - 通过控制面板添加打印机 - 选择"添加网络、无线或蓝牙打印机" - 等待系统搜索后选择目标打印机 - 或手动输入打印机路径(格式:\计算机名\打印机名)
常见问题处理 - 连接失败时检查防火墙设置 - 确保主机电脑启用了"网络发现"功能 - 验证使用的账户有访问共享打印机的权限 - 检查打印机驱动程序是否兼容当前系统
注意事项: - 建议为主机电脑设置固定IP地址 - 连接前关闭所有设备的节能模式 - 复杂网络环境下可能需要配置工作组 - 定期更新打印机驱动程序确保兼容性
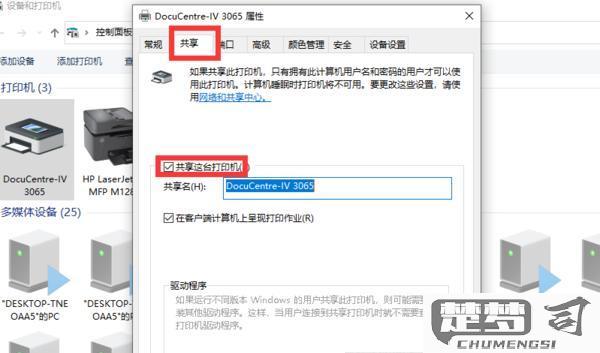
怎么连接共享打印机步骤详解?
确保打印机已开启并连接至共享主机 - 检查打印机电源指示灯亮起 - 确认打印机通过USB或网络连接到作为共享主机的电脑
在主机电脑设置打印机共享 - 打开控制面板 > 设备和打印机 - 右键点击目标打印机选择"打印机属性" - 切换到"共享"选项卡勾选"共享这台打印机" - 设置共享名称(建议使用简单英文名称) - 点击应用保存设置
记录主机电脑的IP地址或计算机名 - 按Win+R输入cmd打开命令提示符 - 输入
ipconfig记录IPv4地址 - 或右键"此电脑">属性查看计算机名在需要连接的客户端电脑操作 - 打开文件资源管理器输入
\\主机IP或\\计算机名- 双击显示的共享打印机图标 - 系统会自动安装驱动程序(可能需要管理员权限) - 安装完成后在设备和打印机中确认高级配置(可选) - 若连接失败检查防火墙设置: - 控制面板 > Windows Defender防火墙 > 允许应用或功能通过防火墙 - 确保"文件和打印机共享"已勾选 - 工作组计算机需确保所有电脑在同一工作组 - 可能需要启用网络发现和文件共享
测试打印 - 打开任意文档选择"打印" - 选择已添加的共享打印机 - 发送测试页确认连接正常
注意事项: - 共享主机需保持开机状态 - 复杂网络环境可能需要配置路由器端口 - Windows 10/11家庭版可能需要启用SMB 1.0协议 - 遇到错误代码可尝试删除打印机后重新添加
连接共享打印机常见问题及解决方法?
无法连接共享打印机常见问题及解决方案
1. 网络发现未开启
- 现象:无法在网络上看到目标打印机
- 解决方法: 打开控制面板 > 网络和共享中心 > 更改高级共享设置 启用"网络发现"和"文件和打印机共享" 选择"关闭密码保护共享"(适用于家庭网络)
2. 主机计算机离线
- 现象:提示"无法连接到打印机"或"找不到打印机"
- 解决方法: 确认共享打印机的主机电脑已开机并联网 检查主机和客户端在同一网络段(如192.168.1.x) 尝试ping主机IP测试连通性
3. 打印机驱动程序问题
- 现象:连接后无法打印或打印乱码
- 解决方法: 在客户端电脑手动安装相同版本的打印机驱动 通过\主机IP\打印机名称 方式连接时选择"安装驱动程序" 从官网下载最新驱动而非使用Windows自带驱动
4. 防火墙阻止
- 现象:连接时长时间无响应
- 解决方法: 临时关闭防火墙测试(控制面板 > Windows Defender防火墙) 添加例外规则:允许文件和打印机共享(端口445) 企业网络需联系IT开放相关端口
5. 权限配置错误
- 现象:提示"访问被拒绝"
- 解决方法: 主机端右键打印机 > 属性 > 安全,添加Everyone的打印权限 检查主机电脑的Guest账户是否启用 确保客户端登录账户在主机有访问权限
6. 工作组不一致
- 现象:无法浏览网络计算机
- 解决方法: 所有计算机应设置为相同工作组(控制面板 > 系统) 计算机名不能包含特殊字符或中文 企业域环境需使用域账户登录
高级排查步骤:
- 在客户端运行
net view \\主机名测试连接 - 主机端执行
printmanagement.msc检查打印机状态 - 重启Print Spooler服务(services.msc)
- 清除打印队列(删除C:\Windows\System32\spool\PRINTERS下的文件)
不同操作系统怎么连接共享打印机?
连接共享打印机的具体方法因操作系统而异,以下是Windows、macOS和Linux三大系统的详细操作步骤:
Windows系统 1. 确保打印机主机已开启共享权限: - 主机电脑打开控制面板 > 设备和打印机 - 右键目标打印机选择"打印机属性" > 共享选项卡 - 勾选"共享这台打印机"并设置共享名称
- 客户端电脑连接方式:
- 文件资源管理器地址栏输入
\\主机IP地址 - 双击显示的共享打印机图标
- 按提示安装驱动程序(需管理员权限)
- 文件资源管理器地址栏输入
macOS系统 1. 通过SMB协议连接: - 打开系统偏好设置 > 打印机与扫描仪 - 点击+号添加打印机 > 选择IP标签页 - 协议选择"SMB"后输入Windows主机的IP地址 - 身份验证时输入主机的用户名和密码
- 高级设置建议:
- 在"使用"下拉菜单选择"选择软件..."
- 手动匹配打印机型号驱动
- 勾选"共享此打印机"可实现二级共享
Linux系统(Ubuntu示例) 1. 图形界面操作: - 打开Settings > Printers - 点击Add > Network Printer - 选择"Windows Printer via SAMBA" - 输入smb://IP地址/打印机共享名
- 命令行方式:
`bash sudo apt install smbclient cups sudo lpadmin -p 打印机名称 -v smb://用户名:密码@IP/共享名 -E`
通用注意事项 - 所有设备需在同一局域网 - 关闭防火墙临时测试连接 - 主机需保持开机状态 - 跨平台打印建议使用PostScript驱动 - 遇到错误时可查看系统日志获取详细错误代码
特殊场景处理:
- 若出现0x0000011b错误,需修改注册表:
HKEY_LOCAL_MACHINE\SYSTEM\CurrentControlSet\Control\Print新建DWORD值"RpcAuthnLevelPrivacyEnabled"=0
