whl文件怎么安装
安装whl文件的步骤可分为以下几个环节:
确认Python环境 - 检查当前Python版本是否与whl文件兼容 - 使用命令
python --version查看版本信息 - 确保pip工具已更新至最新版本:python -m pip install --upgrade pip准备whl文件 - 下载对应系统架构和Python版本的whl文件 - 注意文件名中的平台标识(如win32/win_amd64) - 确认文件名包含的Python版本(如cp37表示Python3.7)
安装过程 - 使用命令提示符或终端导航到whl文件所在目录 - 执行安装命令:
pip install 文件名.whl- 可添加--force-reinstall参数强制重新安装 - 如需特定版本可指定:pip install 文件名.whl --target=安装路径验证安装 - 导入测试:
python -c "import 模块名"- 查看已安装版本:pip show 模块名
常见问题处理:
- 出现"is not a supported wheel"错误时检查Python版本与whl文件的兼容性
- 缺少依赖时根据错误提示安装相关包
- 权限问题可尝试添加--user参数进行用户级安装
whl文件安装步骤详解?
安装Python的.whl文件需要遵循特定步骤,以下是详细操作指南:
确认Python环境 - 打开命令提示符(Windows)或终端(Mac/Linux) - 输入
python --version或python3 --version检查Python版本 - 输入pip --version确认pip是否可用下载正确的.whl文件 - 访问PyPI官网或其他可信源 - 选择与Python版本和系统架构匹配的.whl文件 - 命名格式示例:package_name-version-cpXX-cpXXm-platform.whl - cpXX表示Python版本(如cp38对应Python3.8) - win32/amd64表示系统架构
安装前的准备工作 - 将下载的.whl文件放在易访问的目录(建议项目根目录) - 确保已安装依赖包(可查看包文档)
实际安装操作
`bash
pip install package_name-version-cpXX-cpXXm-platform.whl
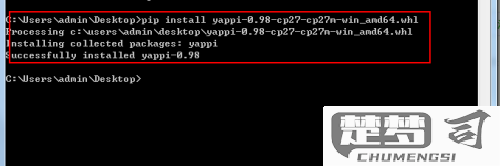
pip install C:/path/to/package.whl
pip install --force-reinstall package.whl
pip install --user package.whl
`
- 验证安装
- 运行Python解释器
- 尝试导入包:
import package_name - 检查版本:
print(package_name.__version__)
常见问题解决方案:
1. 出现"not a supported wheel"错误
- 检查Python版本与.whl文件是否匹配
- 使用pip debug --verbose查看支持的标签
依赖项缺失 - 先安装requirements.txt中的依赖 - 或使用
pip install package.whl --no-deps跳过依赖检查权限问题 - 添加
--user参数 - 或以管理员身份运行命令提示符
高级技巧:
- 使用虚拟环境隔离安装:python -m venv myenv → source myenv/bin/activate
- 从本地目录批量安装:pip install *.whl
- 生成requirements.txt:pip freeze > requirements.txt
如何解决whl文件安装失败的问题?
遇到whl文件安装失败时,可以按照以下步骤排查和解决问题:
检查Python环境匹配性 - 确认whl文件名中的Python版本标识(如cp37表示Python 3.7)与当前环境一致 - 使用
python --version或pip -V查看当前Python版本 - 文件名中的平台标识(如win_amd64)需与系统匹配验证文件完整性 - 重新下载whl文件(可能下载过程中损坏) - 使用校验工具比对文件的MD5或SHA256值 - 尝试从PyPI官方源或其他可信镜像站下载
解决依赖问题 - 使用
pip install package_name --no-deps跳过依赖检查(仅临时方案) - 手动安装缺失依赖:pip install dependency_package- 查看whl文件的METADATA了解完整依赖要求升级安装工具 - 执行
pip install --upgrade pip setuptools wheel- 较旧版本的安装工具可能无法处理新格式的whl文件特定错误解决方案 - 报错"is not a supported wheel":检查文件名规范,可能需要重命名文件 - 报错"Failed building wheel":安装Visual C++构建工具(Windows)或对应开发包(Linux) - 报错"Permission denied":添加
--user参数或使用虚拟环境替代安装方法 - 使用源码安装:
pip install package_name.tar.gz- 从conda等替代渠道安装 - 联系包维护者获取兼容版本
建议操作流程:
1. 创建新的虚拟环境
2. 升级pip和setuptools
3. 下载对应版本的whl文件
4. 使用pip install --force-reinstall --no-cache-dir package.whl安装
调试技巧:
- 添加-v参数查看详细安装日志
- 检查pip debug --verbose输出确认平台标签支持情况
- 在干净的Docker容器中测试安装
whl文件安装后如何验证是否成功?
验证whl文件是否成功安装可通过以下方法:
检查安装日志 在安装时添加
--verbose参数查看详细输出:`bash pip install package_name.whl --verbose`安装成功后会出现Successfully installed package_name-x.x.x的提示信息。使用pip list检查 运行以下命令查看已安装包列表:
`bash pip list`在输出列表中查找对应的包名和版本号。导入测试 进入Python交互环境尝试导入包:
`python import package_name print(package_name.version)`无报错且能正确输出版本号说明安装成功。验证功能 根据包的功能特性,执行简单的功能测试:
`python from package_name import main_function main_function()`观察是否产生预期输出。检查安装路径 查看包的实际安装位置:
`bash pip show package_name`确认Location字段指向正确的site-packages目录。查看元数据 检查包的完整元数据:
`bash pip show --files package_name`确认所有文件都已正确安装。卸载测试(可选) 执行卸载后重新导入验证:
`bash pip uninstall package_name python -c "import package_name"`此时应出现ModuleNotFoundError错误。
建议组合使用以上方法进行多重验证,特别注意查看安装时是否有warning提示,某些情况下warning可能影响实际使用功能。
