mac怎么安装字体
在macOS系统中安装字体可以通过以下几种方法实现:
方法一:通过字体册安装 1. 下载字体文件(通常为.ttf/.otf格式) 2. 双击下载的字体文件 3. 系统会自动打开"字体册"应用 4. 点击窗口右下角的"安装字体"按钮 5. 安装完成后字体即可在所有应用程序中使用
方法二:手动安装 1. 访达中按下Command+Shift+G 2. 输入路径:~/Library/Fonts(当前用户)或/Library/Fonts(所有用户) 3. 将字体文件直接拖入该文件夹 4. 可能需要重启应用程序才能使用新字体
方法三:使用第三方字体管理工具 1. 下载安装如RightFont、FontBase等专业字体管理工具 2. 通过软件界面直接导入字体文件 3. 可以更方便地启用/禁用字体
注意事项: - 安装前建议检查字体文件来源是否可靠 - 某些专业设计软件可能需要重启才能识别新字体 - 系统更新时可能需要重新安装部分第三方字体 - 同一字体安装多个版本可能导致冲突 - 系统字体文件夹路径区分大小写
字体验证:
安装完成后可以在以下位置验证:
1. 打开"字体册"应用查看已安装字体
2. 在Pages、TextEdit等应用中检查字体列表
3. 终端输入system_profiler SPFontsDataType查看系统字体列表
mac安装字体的详细步骤是什么?
Mac安装字体的详细步骤
下载字体文件 - 从可信来源下载字体文件,常见格式为.ttf/.otf/.ttc - 确保文件完整未被损坏
解压字体文件(如需要) - 双击.zip压缩包自动解压 - 或右键选择"打开方式"-"归档实用工具"
安装单个字体 - 双击下载的字体文件 - 预览窗口点击"安装字体"按钮 - 等待进度条完成
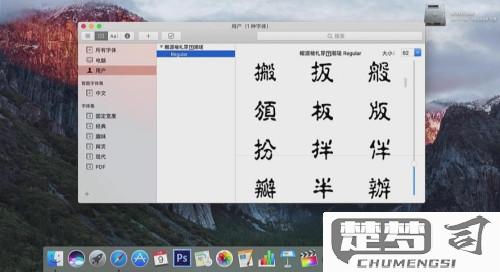
批量安装多个字体 - 全选多个字体文件 - 右键选择"打开方式"-"字体册" - 点击"安装"确认对话框
验证安装结果 - 打开"应用程序"-"字体册" - 在搜索栏输入字体名称确认存在 - 检查字体在应用程序(如Pages/Photoshop)中是否可用
系统级管理(可选) - 在字体册中创建字体集进行分类 - 可禁用/删除不需要的字体 - 管理员账户安装的字体对所有用户可见
注意事项 - 需要macOS 10.3或更高版本 - 某些专业字体可能需要管理员权限 - 安装前建议关闭正在运行的应用程序 - 系统字体不要随意删除 - 商业字体需确保拥有合法授权
mac上安装字体后如何应用?
在macOS系统上安装新字体后,需要确保字体被正确加载和应用。以下是具体操作步骤:
验证字体安装 - 打开「字体册」应用(可通过Spotlight搜索或「应用程序」文件夹找到) - 在左侧边栏查看「用户」或「电脑」分类,确认新字体已出现在列表中 - 字体显示为灰色表示未激活,需要双击字体并点击「安装字体」按钮
强制刷新字体缓存 - 打开「终端」应用(应用程序/实用工具) - 输入命令:
atsutil databases -remove- 回车执行后输入:atsutil server -shutdown- 最后输入:atsutil server -ping- 这会重建系统字体缓存应用字体到具体程序 - 完全退出正在使用的应用程序(如Photoshop/Word等) - 重新启动应用程序 - 在程序的字体选择菜单中,通常需要滚动到字体列表底部查看新安装的字体
特殊情况处理 - 某些专业设计软件(如Adobe系列)可能需要额外步骤: - 退出所有Adobe应用 - 删除以下文件夹内容:
~/Library/Application Support/Adobe/Fonts~/Library/Caches/com.adobe.AdobeTypeCache- 重新启动Adobe应用系统级字体问题排查 - 如果字体仍不可用,检查: - 字体文件是否完整(尝试重新下载) - 用户权限问题(尝试用管理员账户安装) - 字体格式兼容性(macOS支持.ttf/.otf/.ttc等格式)
建议安装字体后重启电脑,这能确保所有系统服务和应用程序都能正确加载新字体资源。
mac安装字体常见问题及解决方法?
Mac安装字体常见问题及解决方法
1. 字体文件无法识别 - 问题原因:下载的字体文件可能损坏或不兼容Mac系统(如.ttf/.otf格式错误)。 - 解决方法: - 重新从官方渠道下载字体文件。 - 使用字体管理工具(如Font Book)验证文件完整性:打开Font Book → 文件 → 验证字体。 - 检查文件扩展名是否正确,Mac支持.ttf、.otf、.dfont等格式。
2. 安装后字体不显示 - 问题原因:字体可能未激活或与其他字体冲突。 - 解决方法: - 打开Font Book → 点击未启用的字体 → 右键选择「启用」。 - 检查重复字体:在Font Book侧边栏选择「所有字体」,搜索重复项并删除旧版本。 - 重启应用(如Photoshop或Word)以加载新字体。
3. 系统提示“字体损坏”
- 问题原因:安全设置阻止第三方字体安装。
- 解决方法:
- 前往「系统设置」→「隐私与安全性」→ 检查是否提示「已阻止字体」,点击「仍要打开」。
- 临时关闭Gatekeeper(谨慎操作):终端输入 sudo spctl --master-disable。
4. 字体显示为乱码 - 问题原因:字体缺少对中文/特殊字符的支持。 - 解决方法: - 在Font Book中预览字体,确认是否包含所需字符。 - 更换为多语言支持的字体(如思源黑体、苹方)。
5. 用户级与系统级安装区别
- 用户级安装(仅当前账户可用):
- 双击字体文件 → 点击「安装字体」。
- 系统级安装(所有账户可用):
- 将字体文件拖至 /Library/Fonts(需管理员密码)。
6. 批量安装效率低 - 解决方法: - 全选多个字体文件 → 右键「打开方式」→ 选择Font Book批量安装。 - 使用专业工具(如RightFont)管理大量字体。
7. 删除字体后仍有残留
- 解决方法:
- 手动删除残留文件:前往 /Library/Fonts(系统)或 ~/Library/Fonts(用户)。
- 使用CleanMyMac等工具清理字体缓存。
其他建议 - 定期备份字体:导出Font Book中的字体集合(.fontcollection文件)。 - 避免安装过多字体:可能拖慢系统速度,建议按需启用。
