无线网卡驱动怎么安装
安装无线网卡驱动的具体步骤如下:
确认无线网卡型号 - 打开设备管理器(Win+X选择设备管理器) - 展开"网络适配器"选项 - 记下无线网卡的具体型号(可能带有Wireless/WiFi字样)
获取驱动程序 - 访问电脑品牌官网(如Dell/HP/Lenovo等) - 在支持页面输入电脑型号 - 下载对应操作系统版本的无线网卡驱动 - 或直接访问网卡制造商官网(如Intel/Realtek/Broadcom)下载驱动
安装驱动程序 - 双击下载的.exe安装文件 - 按照安装向导提示完成安装 - 或通过设备管理器手动安装: - 右键点击无线网卡选择"更新驱动程序" - 选择"浏览计算机以查找驱动程序" - 指向下载的驱动文件夹
完成安装后 - 重启电脑 - 检查无线网络功能是否正常 - 在设置中查看是否能搜索到WiFi信号
注意事项: - 确保下载的驱动与操作系统版本匹配(32位/64位) - 安装前建议创建系统还原点 - 如果遇到问题,可尝试先卸载旧驱动再安装新驱动 - 某些品牌笔记本可能需要先安装芯片组驱动
如果无法联网下载驱动: - 使用其他设备下载后通过U盘传输 - 使用有线网络连接完成下载 - 使用驱动精灵等工具的离线版本
无线网卡驱动安装步骤详解?
无线网卡驱动安装步骤详解
1. 确认网卡型号
- 打开设备管理器(Win+X选择设备管理器)
- 展开"网络适配器"选项
- 记录无线网卡的具体型号(如Intel Dual Band Wireless-AC 8265)
2. 获取驱动程序
- 方法一:访问设备制造商官网(如Dell/HP/Lenovo)
- 进入支持页面
- 输入设备序列号或型号
- 下载对应操作系统版本的无线驱动
- 方法二:使用芯片厂商驱动(如Intel/Realtek官网)
- 根据记录的网卡型号搜索
- 下载最新版驱动
3. 安装前准备
- 断开当前网络连接
- 卸载旧版驱动(设备管理器中右键卸载,勾选"删除驱动程序")
- 准备有线网络连接(备用)
4. 安装驱动程序
- 运行下载的安装程序
- 标准安装:直接运行.exe文件
- 手动安装:
- 设备管理器中右键网卡选择"更新驱动程序"
- 选择"浏览计算机以查找驱动程序"
- 指向解压后的驱动文件夹
- 安装过程中不要操作计算机
5. 安装后操作
- 重启计算机
- 检查设备管理器中的设备状态(应显示"设备运转正常")
- 测试无线网络连接
- 可选:在驱动设置程序中优化参数(如电源管理设置)
6. 故障处理
- 代码43错误:尝试完全卸载后重新安装
- 无法识别设备:检查BIOS中的无线功能是否启用
- 信号弱问题:调整天线位置或更新路由器固件
注意事项
- 建议下载WHQL认证版本驱动
- 笔记本用户注意电源管理设置可能影响无线性能
- 定期检查驱动更新(建议3-6个月检查一次)
无线网卡驱动安装失败怎么办?
遇到无线网卡驱动安装失败时,可以按照以下步骤排查和解决:
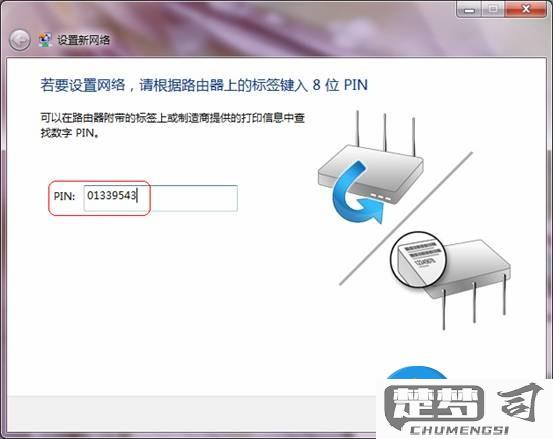
检查设备管理器状态 - 右键点击开始菜单选择"设备管理器" - 展开"网络适配器"查看是否有黄色感叹号 - 若存在异常设备,右键选择"更新驱动程序"
手动下载正确驱动 - 通过设备管理器记录无线网卡硬件ID(右键属性→详细信息→硬件ID) - 到笔记本品牌官网或芯片厂商(Intel/Realtek等)官网下载对应驱动 - 优先选择经过WHQL认证的稳定版本
彻底卸载旧驱动 - 在设备管理器中右键卸载设备时勾选"删除此设备的驱动程序软件" - 使用DDU(Display Driver Uninstaller)工具彻底清理残留
安装时注意事项 - 右键安装程序选择"以管理员身份运行" - 安装前暂时关闭安全软件 - 对于.exe安装包尝试兼容模式运行(右键属性→兼容性)
系统环境检查 - 确保Windows Update已更新至最新版本 - 检查系统版本是否匹配驱动要求(32/64位) - 运行sfc /scannow修复系统文件
BIOS/UEFI设置 - 进入BIOS检查Wireless/WLAN功能是否启用 - 重置BIOS设置为默认选项(Load Optimized Defaults)
硬件检测 - 尝试在其他电脑测试该无线网卡 - 检查笔记本物理无线开关是否开启 - 对于USB网卡尝试更换接口
若以上方法无效,可尝试: - 使用Windows自带的网络重置功能(设置→网络和Internet→网络重置) - 创建新系统用户账户测试 - 考虑使用免驱版USB无线网卡作为临时解决方案
如何选择适合自己电脑的无线网卡驱动?
选择适合自己电脑的无线网卡驱动需要从硬件兼容性、操作系统匹配、功能需求三个维度进行系统化判断:
精确识别网卡型号 - 在Windows系统打开设备管理器→网络适配器→双击无线网卡条目→详细信息选项卡选择"硬件ID" - 记录VEN_xxxx&DEV_xxxx编码(例如VEN_168C&DEV_0032对应高通芯片) - 使用PCI Database网站(pcidatabase.com)查询具体厂商和型号
操作系统适配验证 - 对比驱动文件中的inf配置文件(如netwtw04.inf) - 检查[Manufacturer]和[Models]段落的OS兼容标记 - Win10/11需特别注意驱动签名认证状态(sigverif命令验证)
功能需求匹配 - 802.11ax路由器需选择支持WIFI6的22.40.0以上版本驱动 - 需要WPA3加密需确认驱动日期在2019年之后 - 企业环境需验证对802.1X认证的支持
获取渠道优先级 - 首选OEM厂商官网(如Dell驱动支持页面提供经过硬件验证的版本) - 次选芯片厂商官网(Intel/Realtek驱动库) - 最后考虑Windows Update自动推送版本
版本验证方法 - 驱动程序属性→驱动程序选项卡→查看文件版本(如15.68.0.345) - 对比数字签名日期与漏洞公告时间线 - 使用DriverVerifier进行稳定性测试
建议建立驱动版本管理表,记录每次升级后的网络吞吐量(iperf3测试)和连接稳定性数据,形成量化升级依据。遇到兼容性问题时,可使用pnputil命令回滚到先前版本。
