ppt怎么添加页码
在PPT中添加页码的操作步骤如下:
- 打开需要添加页码的PPT文件
- 点击顶部菜单栏的【插入】选项
- 在插入菜单中找到并点击【幻灯片编号】按钮
- 在弹出的对话框中勾选【幻灯片编号】选项
- 如需在所有幻灯片显示页码,点击【全部应用】
- 如需仅在当前幻灯片显示页码,点击【应用】
页码格式调整方法: - 修改页码位置:进入【视图】→【母版视图】→【幻灯片母版】,拖动页码占位符到理想位置 - 修改页码样式:在母版视图中选中页码文本框,通过【开始】菜单调整字体、大小、颜色等 - 设置起始页码:进入【设计】→【幻灯片大小】→【自定义幻灯片大小】,修改"编号起始值"
注意事项: 1. 封面页通常不需要页码,可在母版视图中单独设置 2. 页码默认从1开始,可根据需要调整起始编号 3. 在母版中设置的页码样式会应用到所有幻灯片 4. 使用【Alt+F9】可快速显示/隐藏所有占位符
ppt添加页码的具体步骤?
打开需要添加页码的PPT文件,点击顶部菜单栏的【插入】选项卡。在工具栏中找到【幻灯片编号】按钮(图标通常显示为#符号),点击后会弹出页眉和页脚对话框。勾选【幻灯片编号】复选框,如需在所有幻灯片显示页码则点击【全部应用】,若仅当前幻灯片需要页码则点击【应用】。页码默认出现在右下角,可通过【视图】-【母版视图】-【幻灯片母版】调整位置:选中母版中的页码占位符(显示为<#>),拖动到目标位置后关闭母版视图。对于特殊需求,可在页码占位符上右键选择【设置形状格式】修改字体/颜色,或在母版中插入文本框手动输入固定内容+<#>实现自定义格式。
如何在ppt的每一页都显示页码?
在PowerPoint中让页码显示在每一页的操作步骤:
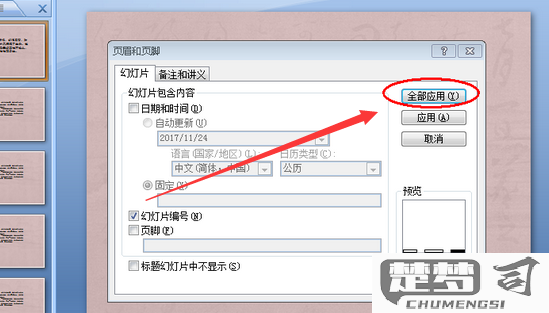
- 打开需要添加页码的PPT文件
- 点击顶部菜单栏的"插入"选项卡
- 在"文本"功能区找到"幻灯片编号"按钮并点击
- 在弹出的"页眉和页脚"对话框中:
- 勾选"幻灯片编号"复选框
- 如需从第一页开始编号,取消勾选"标题幻灯片中不显示"
- 点击"全部应用"按钮
高级设置技巧: - 调整页码位置:进入"视图"→"母版视图"→"幻灯片母版",拖动页码占位符到理想位置 - 修改页码格式:在母版视图中选中页码文本框,可更改字体、大小、颜色等样式 - 自定义起始页码:在"设计"→"幻灯片大小"→"自定义幻灯片大小"中设置"编号起始值" - 特殊格式页码:在母版视图中可添加"第X页"等自定义文本
注意事项: - 页码默认显示在右下角 - 若某些页面不显示页码,需检查是否应用了不同的版式 - 保存为PDF时需确保勾选"包括幻灯片编号"选项
ppt页码设置常见问题及解决方法?
PPT页码设置常见问题及解决方法
页码不显示 - 原因:未启用页码功能或母版视图未正确设置。 - 解决: - 进入「插入」选项卡,点击「幻灯片编号」勾选「幻灯片编号」。 - 若仍未显示,检查「视图」→「母版视图」中页码占位符是否被删除,重新添加并应用。
页码从非1开始 - 原因:幻灯片起始编号设置错误。 - 解决: - 点击「设计」→「幻灯片大小」→「自定义幻灯片大小」。 - 在对话框中修改「幻灯片编号起始值」为1(或其他目标数字)。
页码位置/格式不统一 - 原因:未通过母版统一调整。 - 解决: - 进入「视图」→「幻灯片母版」,选中顶部母版幻灯片。 - 拖动页码文本框至目标位置(如右下角),设置字体、颜色等格式,关闭母版后自动同步。
封面页显示页码 - 原因:未单独设置首页隐藏。 - 解决: - 勾选「插入」→「幻灯片编号」→「标题幻灯片中不显示」。 - 或右键封面页→「隐藏幻灯片」。
页码跳号或重复 - 原因:幻灯片被隐藏或手动输入编号。 - 解决: - 检查隐藏幻灯片(右键幻灯片→取消「隐藏幻灯片」)。 - 删除手动输入的编号文本框,使用系统自动生成的页码。
页码在部分版式中消失 - 原因:自定义版式未继承母版设置。 - 解决: - 进入「幻灯片母版」,检查对应版式的页码占位符是否被误删,重新添加「幻灯片编号」占位符。
注意事项: - 修改页码后,按F5预览确认效果。 - 若使用节(Section),确保每节的页码设置连续。
