ppt怎么插入页码
在PPT中插入页码的操作步骤如下:
- 打开需要添加页码的PPT文件
- 点击顶部菜单栏的"插入"选项卡
- 在工具栏中找到"幻灯片编号"按钮并点击
- 在弹出的对话框中勾选"幻灯片编号"选项
- 如需从特定页开始编号,可设置"起始编号"数值
- 点击"全部应用"按钮将页码应用到所有幻灯片
如需自定义页码格式: - 可进入"视图"→"幻灯片母版"修改页码占位符的字体、大小和位置 - 在母版视图中可以调整页码框的位置 - 可以设置首页不显示页码
注意事项: - 页码默认显示在右下角 - 若某些幻灯片不需要页码,可单独选中后取消勾选 - 页码编号会自动随幻灯片增减而变化
ppt插入页码的详细步骤?
在PPT中插入页码的详细步骤如下:
- 打开需要添加页码的PPT文件
- 点击顶部菜单栏的"插入"选项卡
- 在工具栏中找到并点击"幻灯片编号"按钮(通常显示为"#1"图标)
在弹出的"页眉和页脚"对话框中: - 勾选"幻灯片编号"复选框 - 如需在标题幻灯片隐藏页码,勾选"标题幻灯片中不显示" - 点击"全部应用"按钮应用到所有幻灯片
如需自定义页码格式: - 点击"设计"选项卡 - 选择"幻灯片大小"→"自定义幻灯片大小" - 在弹出窗口中可设置起始编号
调整页码位置: - 进入"视图"→"母版视图"→"幻灯片母版" - 选中页码文本框(显示为"<#>") - 可拖动到任意位置或修改字体/颜色
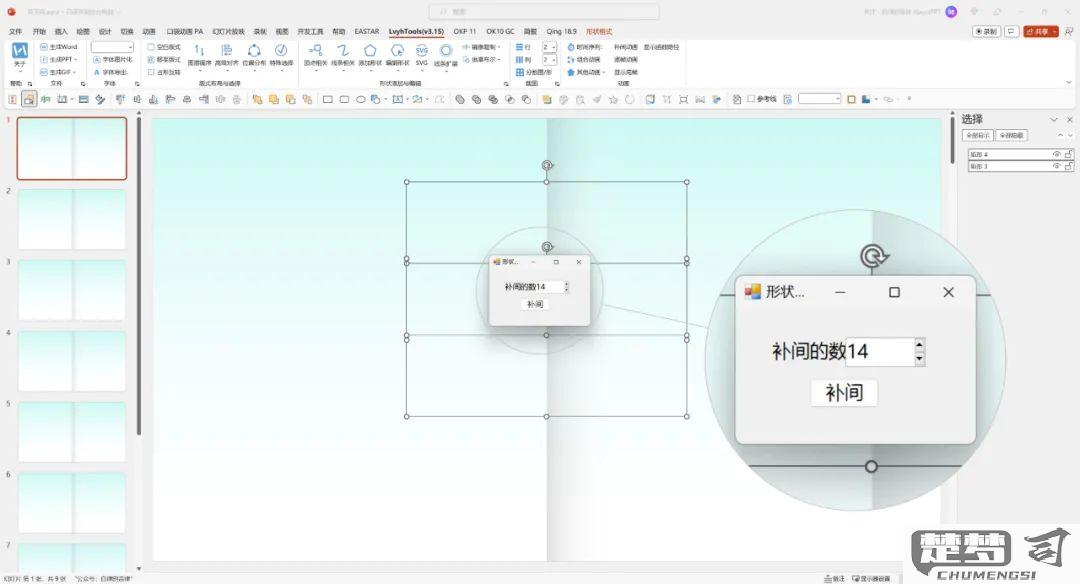
退出母版视图后,所有幻灯片将显示页码
注意事项: - 页码默认显示在右下角 - 如需不同位置显示页码,必须在母版视图中修改 - 页码会自动从1开始连续编号 - 在打印或导出PDF时页码会自动保留
如何在ppt的特定页面插入页码?
在PowerPoint中为特定页面插入页码需要先启用幻灯片编号功能,再对不需要页码的页面手动隐藏。具体操作步骤如下:
插入基础页码: - 点击顶部菜单栏的【插入】 - 选择【幻灯片编号】选项 - 在弹出的对话框中勾选【幻灯片编号】 - 点击【全部应用】
隐藏特定页面页码: - 选中不需要显示页码的幻灯片 - 点击顶部菜单栏的【插入】 - 选择【文本框】并绘制一个白色矩形框 - 将矩形框调整到页码位置完全覆盖页码 - 右键矩形框选择【置于顶层】
高级设置(可选): - 如需修改页码格式,可在母版视图中调整 - 进入【视图】-【幻灯片母版】 - 找到页码占位符(通常显示为<#>) - 可修改字体、大小、颜色等格式
注意事项: - 此方法适用于PowerPoint 2013及以上版本 - 若使用模板,需先检查母版是否已锁定页码位置 - 打印时建议预览确认页码显示效果
ppt页码格式设置和自定义方法?
基础页码设置
插入页码步骤: - 打开PPT文件,点击顶部菜单栏"插入" - 选择"幻灯片编号"或"页眉和页脚" - 在弹出的对话框中勾选"幻灯片编号" - 点击"全部应用"为所有幻灯片添加页码
页码位置调整: - 默认显示在右下角 - 可通过拖动文本框改变位置 - 建议保持位置统一性
高级格式自定义
修改页码样式: - 双击页码文本框进入编辑状态 - 可修改字体/颜色/大小等格式 - 使用"开始"选项卡中的格式工具调整
特殊格式设置:
`markdown - 罗马数字:在母版视图中修改#为罗马数字格式 - 自定义前缀:在页码前添加文字如"第X页" - 隐藏首页页码:在页眉页脚设置中勾选"标题幻灯片中不显示"`
母版视图深度定制
进入母版视图: - 点击"视图"→"幻灯片母版" - 选择最顶层的母版幻灯片进行修改
自定义页码设计: - 可添加图形/logo等元素与页码组合 - 创建页码背景框增强视觉效果 - 设置动画效果使页码动态显示
实用技巧
- 分节页码:为不同章节设置不同页码格式
- 页码重置:在"设计"→"幻灯片大小"中调整
- 导出保留:确保勾选"包括幻灯片编号"选项
常见问题解决
- 页码不显示:检查是否被其他元素遮挡
- 格式不一致:确保在母版中统一修改
- 打印问题:在打印设置中确认包含页码
