在Word中插入Excel表格的步骤如下:打开需要插入表格的Word文档。接着,点击“插入”选项卡,在“对象”下拉菜单中选择“从文件创建”。找到并选择你的Excel文件,勾选“链接到文件”选项,最后点击“确定”。这样,Excel表格就会被嵌入到Word文档中,且可以在Word中进行编辑和格式调整。
一、插入Excel表格的方式
在Word中插入Excel表格有几种不同的方法。第一种是直接复制粘贴,将Excel表格复制后在Word中粘贴,这种方式简单快捷,但不方便后期更新。第二种是使用“对象”功能,可以插入整个Excel文件,保持数据的完整性和可编辑性。这种方式适合需要频繁更新表格内容的情况。
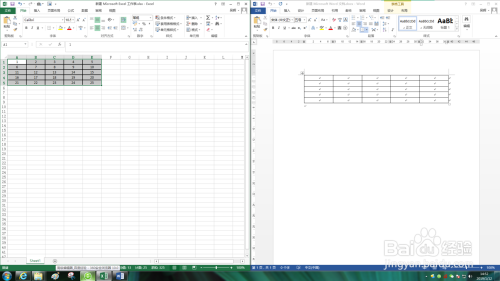
二、格式调整与美化
插入Excel表格后,用户可以对其进行格式调整。Word提供了多种工具,可以改变表格的边框、填充颜色和字体样式。通过选择“设计”选项卡,用户可以应用预设的表格样式,使表格更加美观。在调整过程中,注意保持表格的可读性,以及与文档整体风格的一致性。
三、数据链接与更新
选择链接到Excel表格时,Word文档与Excel文件之间会建立一个动态链接。这意味着,Excel中的数据发生变化,Word中的表格也会自动更新。用户可以通过右键点击表格,选择“更新链接”来手动刷新数据。确保Excel文件的路径不变,以免链接失效。
相关问答FAQs
Q: 如何确保插入的Excel表格在打印时不会被裁剪?
A: 在Word中插入Excel表格后,建议调整表格的大小,使其适应页面宽度。可以通过选择表格并拖动边框来调整,或者在表格属性中设定的宽度和高度。在打印预览中检查表格的打印效果,以确保其不会被裁剪。
Q: 不想链接Excel文件,有什么方法?
A: 希望插入表格但不需要链接,可以直接选择“粘贴为图片”或“粘贴值”。这样,Word中将只显示表格的静态内容,不会与Excel文件保持关联,适合不需要频繁更新数据的情况。
