Excel表格完美粘贴到Word是一项实用的技能,能够帮助用户在文档中有效展示数据。关键的一点是保持格式一致性。在粘贴时,Word提供了多种粘贴选项,用户可以选择保留源格式、合并格式或使用目标格式。在大多数情况下,选择“保留源格式”可以确保Excel中的字体、颜色和边框等格式在Word中无缝呈现。确保Excel表格的大小适合Word页面也是至关重要的,以避免在文档中出现不必要的分页。掌握这些技巧,将显著提升文档的专业性和可读性。
一、选择合适的粘贴方式
在Word中粘贴Excel表格时,用户可以通过右键菜单选择不同的粘贴选项。最常用的有“保留源格式”、“合并格式”和“使用目标格式”。每种方式的适用场景不同:需要保持Excel中的原有格式,选择“保留源格式”是最佳选择;希望与Word文档的整体格式一致,则可以选择“使用目标格式”。了解这些选项并灵活运用,可以提高文档的整体美观度。
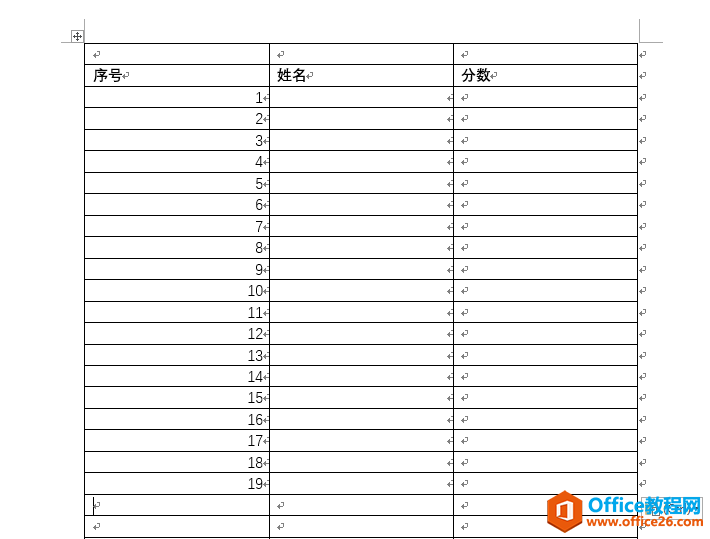
二、调整表格大小与布局
粘贴后,表格的大小与Word文档的布局不匹配。用户可以通过拖动表格边缘来调整大小,确保其在页面中合适。可以使用Word的“布局”选项卡,调整表格的对齐方式、边距及行高等设置,以便更好地融入整体文档结构。这些调整不仅能提升美观性,还能增强信息的可读性。
三、处理表格中的数据格式
在Excel中,数据格式与Word中的排版不同。特别是日期、货币和数字等格式,用户需注意在粘贴后进行适当调整。可以通过Word的“表格工具”中的“布局”选项,选择“数据格式”进行更改。确保表格中的文本不会因字体大小或行间距的设置而影响可读性,必要时可进行适当的字体调整和样式修改。
相关问答FAQs
问:如何确保Excel表格在Word中保持原有格式?
答:在粘贴Excel表格时,选择“保留源格式”选项,可以最大程度地保留原有的字体、颜色和边框设置。
问:粘贴后表格太大或者太小,怎么调整?
答:可以选中表格,拖动其边缘进行调整,或使用Word的“布局”选项卡设置准确的行高和列宽。
问:如何处理粘贴后数据格式不一致的问题?
答:在Word中选中表格,使用“表格工具”的“布局”选项,手动调整数据的格式,以确保其与文档的整体格式一致。
