ppt怎么插入图片
在PPT中插入图片的操作步骤:
- 打开PPT文件,定位到需要插入图片的幻灯片
- 点击顶部菜单栏的"插入"选项卡
- 在插入功能区找到"图片"按钮(通常显示为相册图标)
- 点击后会弹出文件选择对话框,浏览本地文件夹找到目标图片
- 选中图片后点击"插入"按钮
图片插入后的调整技巧: - 拖动图片四角的控制点可以等比例缩放 - 拖动图片边缘的控制点可以自由变形 - 右键点击图片选择"设置图片格式"可进行更精细调整 - 使用"图片工具-格式"选项卡可以添加边框、效果等样式
推荐的最佳实践: - 提前将图片调整为合适尺寸(建议分辨率72-150dpi) - 使用.png格式可获得透明背景效果 - 批量插入多张图片时可使用"相册"功能 - 按住Shift键拖动可保持图片原始比例
ppt插入图片后如何调整大小和位置?
在PPT中调整插入图片的大小和位置可以通过以下步骤完成:
调整图片大小 1. 选中需要调整的图片,图片四周会出现8个白色控制点 2. 将鼠标悬停在任意一个角部的控制点上(此时光标会变成双向箭头) 3. 按住Shift键同时拖动控制点可以等比例缩放图片 4. 直接拖动边线中间的控制点可以单独调整宽度或高度(可能导致图片变形)
精确调整图片尺寸 1. 右键点击图片选择"大小和位置" 2. 在打开的窗格中可以: - 输入具体的高度和宽度数值(单位厘米) - 勾选"锁定纵横比"保持图片比例 - 调整缩放比例(百分比)
调整图片位置 1. 选中图片后直接拖动到目标位置 2. 使用键盘方向键进行微调(每按一次移动1像素) 3. 按住Ctrl键同时使用方向键可以更精确地移动(每按一次移动0.1像素) 4. 在"格式"选项卡中使用"对齐"工具让图片相对于幻灯片或其他对象对齐
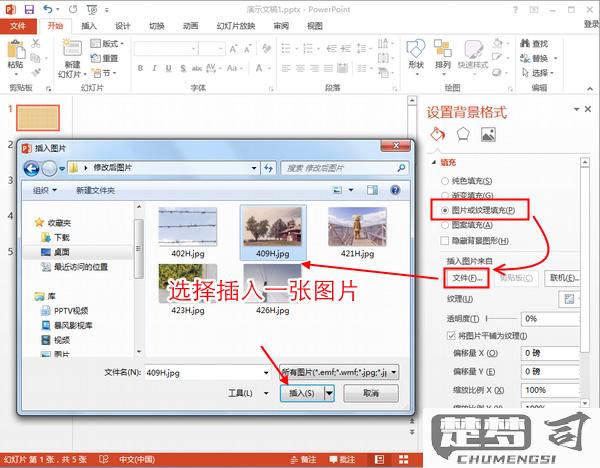
高级定位技巧 - 在"大小和位置"窗格的"位置"选项卡中输入具体坐标值 - 使用参考线和网格辅助定位(视图→显示→勾选"参考线"或"网格线") - 按住Alt键拖动可以暂时忽略对齐吸附效果 - 右键图片选择"置于底层/顶层"调整图层顺序
保持图片质量的建议 - 避免过度放大原始分辨率较低的图片 - 按住Shift键拖动角点可以保持原始比例 - 优先使用高分辨率图片(建议最小宽度为1280像素)
ppt支持插入哪些格式的图片?
PowerPoint支持插入多种常见图片格式,以下是详细分类及注意事项:
位图格式
- JPEG/JPG:最常用的有损压缩格式,适合照片类内容
- PNG:支持透明背景的无损格式,适合图表/Logo
- GIF:支持动画和透明,但仅限256色
- BMP:无压缩的原始位图,文件较大
- TIFF:高质量印刷用格式,但会使PPT体积显著增大矢量格式
- EMF:Windows增强型图元文件,可无损缩放
- WMF:较老的Windows图元文件格式
- SVG(Office 365新版支持):分辨率无关的矢量图形特殊格式
- ICO:图标文件格式
- HEIF/HEIC:iOS设备的高效图像格式(需macOS/新版Windows)
注意事项:
- 推荐使用PNG(透明需求)或JPEG(照片)保证兼容性
- 插入SVG后会自动转换为EMF格式
- 超过50MB的图片可能导致性能问题
- 所有格式在mac/Windows版PPT中支持度可能不同
如何在ppt中批量插入多张图片?
在PPT中批量插入多张图片可以通过以下步骤实现:
准备图片文件 - 将所有需要插入的图片放在同一个文件夹中 - 建议提前调整好图片尺寸,确保一致性 - 可以按名称排序方便后续管理
使用相册功能批量插入 - 打开PPT,点击"插入"选项卡 - 选择"相册"→"新建相册" - 在对话框中点击"文件/磁盘"按钮 - 按住Ctrl键多选或Shift键连选图片 - 点击"插入"按钮 - 在相册版式中可选择"适应幻灯片尺寸"等选项 - 点击"创建"完成批量插入
使用拖放方式批量插入 - 打开图片所在文件夹和PPT文件 - 在文件夹中选中多张图片(Ctrl+A全选或框选) - 直接拖拽到PPT幻灯片中 - 松开鼠标后所有图片将同时插入
批量插入后的调整技巧 - 全选所有图片(Ctrl+A) - 使用"图片格式"选项卡统一调整 - 可设置统一的对齐方式、大小等 - 使用"选择窗格"管理重叠图片
使用宏自动批量插入(高级) - 按Alt+F11打开VBA编辑器 - 插入新模块并粘贴批量插入代码 - 运行宏自动插入指定文件夹所有图片
注意事项: - 建议图片格式统一为JPG或PNG - 大量图片插入可能导致文件过大 - 可考虑使用"压缩图片"功能优化文件大小
