pdf怎么转成图片
将PDF文件转换为图片可以通过多种方法实现,以下是几种常用且高效的操作方式:
方法1:使用Adobe Acrobat Pro 1. 打开Adobe Acrobat Pro软件 2. 点击"文件"→"打开"选择需要转换的PDF文档 3. 进入"工具"→"导出PDF" 4. 选择"图像"作为导出格式 5. 在下拉菜单中选择需要的图片格式(JPEG/PNG/TIFF等) 6. 设置输出选项后点击"导出" 7. 选择保存位置并确认
方法2:使用在线转换工具 1. 访问可靠的在线转换网站如Smallpdf、iLovePDF等 2. 上传需要转换的PDF文件 3. 选择"转换为图片"选项 4. 设置输出图片格式和质量参数 5. 点击"转换"按钮 6. 下载转换后的图片压缩包
方法3:使用Python代码实现(需安装PyMuPDF库)
`python
import fitz # PyMuPDF
def pdf_to_images(pdf_path, output_folder):
doc = fitz.open(pdf_path)
for page_num in range(len(doc)):
page = doc.load_page(page_num)
pix = page.get_pixmap()
output_path = f"{output_folder}/page_{page_num+1}.png"
pix.save(output_path)
pdf_to_images("input.pdf", "output_folder")
`
方法4:使用系统截图工具 1. 打开PDF文件到需要转换的页面 2. 使用系统截图快捷键(Windows:Win+Shift+S;Mac:Command+Shift+4) 3. 框选需要转换的区域 4. 保存截图到指定位置
注意事项: - 高分辨率PDF建议选择300dpi以上的输出质量 - 多页PDF转换时注意文件命名规则 - 敏感文件建议使用本地软件而非在线工具 - 批量转换可使用专业软件如PDFelement
推荐工具对比: | 工具类型 | 优点 | 缺点 | |----------|------|------| | 专业软件 | 高质量输出,支持批量处理 | 需要付费 | | 在线工具 | 无需安装,操作简单 | 有文件大小限制 | | 编程实现 | 可定制化,适合批量处理 | 需要编程基础 |
pdf转图片的免费工具有哪些?
以下是几款可靠的PDF转图片免费工具推荐:
Smallpdf
- 支持格式:JPG/PNG
- 特点:在线工具无需安装,单次可处理多个PDF页面,转换质量较高
- 限制:每小时2次免费转换,需登录解除限制
- 链接:smallpdf.com/pdf-to-jpg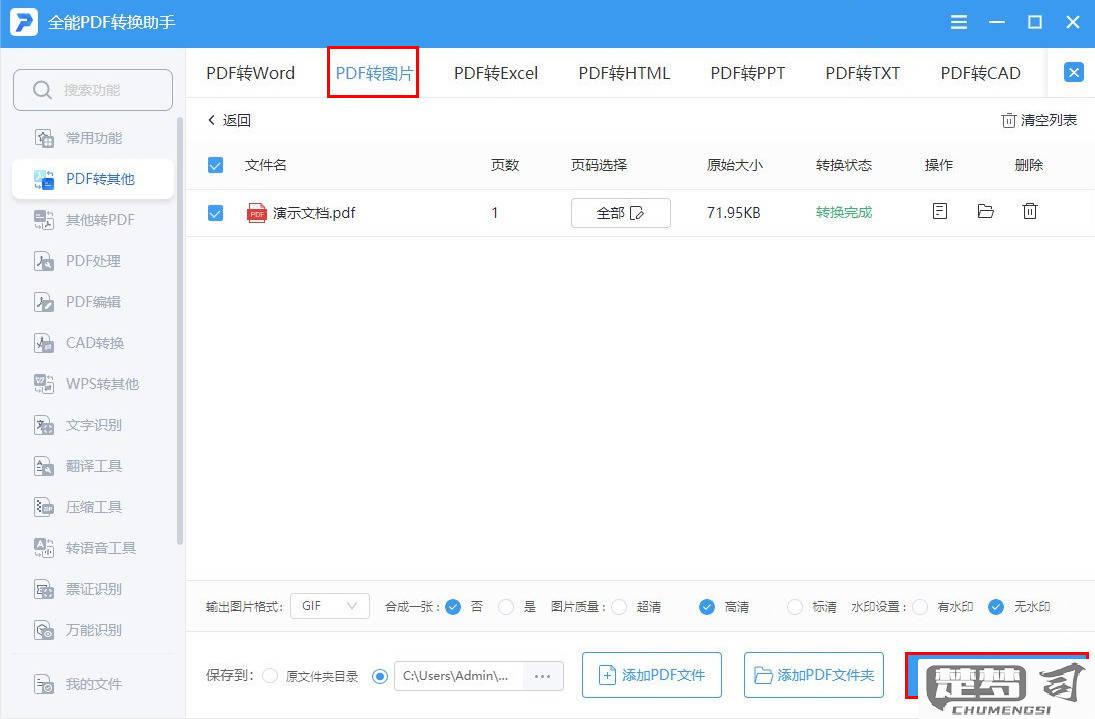
iLovePDF
- 支持格式:JPG/PNG/TIFF
- 特点:可自定义输出分辨率(最高300dpi),支持批量处理
- 注意:免费版有文件大小限制(50MB以内)
- 链接:ilovepdf.com/pdf_to_imagePDF24 Tools(离线版)
- 支持格式:JPG/PNG/BMP
- 特点:提供桌面客户端,无网络时可用,支持DPI设置
- 优势:完全免费无广告,适合处理敏感文件
- 下载:pdf24.orgAdobe Acrobat在线工具
- 支持格式:JPG/PNG/TIFF
- 特点:Adobe官方出品,输出质量精准
- 提示:需用Adobe账号登录,免费版有基础功能限制
- 链接:Adobe Export PDFZamzar
- 支持格式:JPG/PNG/GIF/BMP
- 特点:支持邮箱接收转换结果,适合大文件处理
- 限制:免费版单文件不超过50MB,每天10次转换
- 链接:zamzar.com
操作建议:
- 需要高清输出时优先选择支持DPI调整的工具(如iLovePDF或PDF24)
- 处理多页PDF时,注意工具是否支持分页导出为单独图片
- 敏感文件建议使用离线工具(如PDF24)避免上传风险
如何将pdf高质量转换成图片?
高质量PDF转图片方法指南
工具选择
Adobe Acrobat Pro DC(专业级质量) - 打开PDF文件后选择"文件 > 导出 > 图像 > JPEG/PNG/TIFF" - 在选项设置中: - 分辨率设置为600dpi或更高 - 颜色模式选择"RGB"(彩色文档)或"灰度"(黑白文档) - 勾选"抗锯齿"选项 - 选择"高质量打印"预设
Ghostscript(命令行工具,适合批量处理)
`bash gs -dNOPAUSE -sDEVICE=png16m -r600 -sOutputFile=output_%d.png input.pdf`--r600设置600dpi分辨率 -png16m表示24位彩色输出Python脚本(PyMuPDF库)
`python import fitz doc = fitz.open("input.pdf") for i, page in enumerate(doc):pix = page.get_pixmap(dpi=600, colorspace="rgb") pix.save(f"page_{i+1}.png")`
关键参数设置
- 分辨率:印刷用途建议600dpi,屏幕显示300dpi足够
- 色彩深度:24位色深(1600万色)可保留最多细节
- 文件格式:
- PNG:无损格式,适合文字/线条图
- TIFF:专业印刷首选格式
- JPEG:设置质量≥90%时可接受
特殊处理技巧
- 文本增强:转换前在PDF阅读器中设置"增强细线"和"平滑文本"选项
- 矢量图形保留:优先选择SVG格式输出(需专业工具支持)
- 批处理:使用XnConvert等工具进行批量后处理(锐化/色彩校正)
质量检查要点
- 放大到400%查看文字边缘是否平滑
- 检查彩色渐变区域是否有色带现象
- 验证元数据中记录的DPI值是否符合要求
- 对比原始PDF的文本可搜索性(OCR质量)
常见问题解决方案
- 文字模糊:提高DPI值并启用抗锯齿
- 文件过大:尝试有损压缩前先进行无损压缩(如PNG的zlib优化)
- 色彩偏差:检查ICC色彩配置文件的嵌入情况
批量将pdf转换成图片的方法?
`markdown
方法一:使用Python脚本(推荐程序员使用)
`python
from pdf2image import convert_from_path
import os
def pdf_to_images(pdf_path, output_folder):
images = convert_from_path(pdf_path)
if not os.path.exists(output_folder):
os.makedirs(output_folder)
for i, image in enumerate(images):
image.save(f"{output_folder}/page_{i+1}.jpg", "JPEG")
pdf_folder = "your_pdf_folder" output_base = "output_images" for pdf_file in os.listdir(pdf_folder):
if pdf_file.endswith(".pdf"):
pdf_path = os.path.join(pdf_folder, pdf_file)
output_folder = os.path.join(output_base, pdf_file[:-4])
pdf_to_images(pdf_path, output_folder)
`
依赖安装:
pip install pdf2image poppler-utils
方法二:使用Adobe Acrobat Pro(图形界面操作)
- 打开Adobe Acrobat Pro
- 点击"文件" > "导出到" > "图像" > "JPEG/PNG/TIFF"
- 在弹出窗口中设置输出格式和质量
- 选择"导出所有图像"选项
- 指定输出文件夹位置
方法三:使用在线转换工具(适合临时需求)
推荐工具: - Smallpdf (https://smallpdf.com/pdf-to-jpg) - iLovePDF (https://www.ilovepdf.com/pdf_to_jpg) - PDF2Go (https://www.pdf2go.com/pdf-to-image)
操作步骤: 1. 上传PDF文件或整个文件夹(部分工具支持) 2. 选择输出图片格式(JPG/PNG等) 3. 设置分辨率(通常300dpi可获得较好质量) 4. 下载转换后的图片压缩包
方法四:使用命令行工具(适合Linux/macOS用户)
`bash
pdftoppm -jpeg input.pdf output_prefix
for pdf in *.pdf; do
pdftoppm -jpeg "$pdf" "${pdf%.*}"
done
`
注意事项
- 高分辨率转换会显著增加文件大小
- 300dpi适合打印,72-150dpi适合屏幕查看
- 密码保护的PDF需要先解除保护
- 大文件批量转换建议使用本地工具而非在线服务
`
