ps怎么导出pdf
导出PDF是Photoshop中常见的操作需求,以下是详细操作步骤:
打开需要导出的PSD文件 - 确保所有图层已正确排列 - 检查文档尺寸是否符合输出要求
选择导出路径 - 点击菜单栏"文件"→"导出"→"导出为..." - 或使用快捷键Ctrl+Alt+Shift+S(Win)/Cmd+Opt+Shift+S(Mac)
设置PDF参数 - 格式选择PDF - 质量设置建议选择"最高" - 颜色空间根据需求选择RGB或CMYK - 勾选"保留Photoshop编辑功能"可保留图层信息
高级设置(可选) - 点击"导出设置"按钮 - 设置压缩选项 - 调整安全选项(如需加密) - 设置输出色彩配置文件
执行导出 - 指定保存位置 - 输入文件名 - 点击"保存"按钮
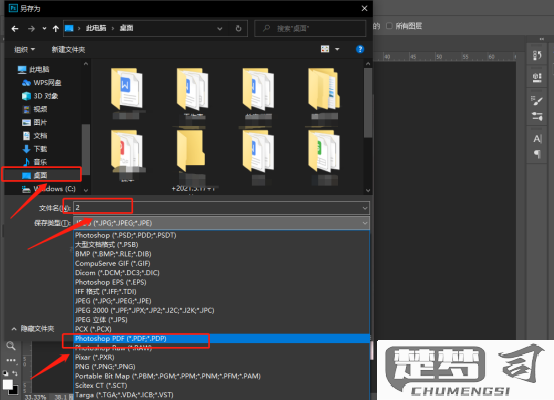
注意事项: - 导出前建议先执行"图像"→"图像大小"检查分辨率 - 文字图层建议转换为智能对象避免字体缺失 - 大文件导出可能需要较长时间 - 商业印刷用PDF需额外设置出血和裁切标记
常见问题处理: - 如遇导出失败,尝试合并可见图层 - 文件过大时可降低图像质量或分辨率 - 确保存储路径有足够空间
Photoshop导出PDF的步骤详解?
打开Photoshop并完成设计编辑后,按照以下步骤导出PDF文件:
- 点击顶部菜单栏的"文件"
- 在下拉菜单中选择"导出"
- 在次级菜单中选择"导出为..."
- 在弹出的导出设置窗口中:
- 左侧预览区可查看导出效果
- 右侧设置区可调整格式参数
- 在"格式"下拉菜单中选择"PDF"
- 配置PDF选项:
- 质量设置:拖动滑块调整图像质量
- 颜色空间:根据需求选择RGB或CMYK
- 嵌入颜色配置文件:建议勾选
- 点击"全部导出"按钮
- 在弹出的保存对话框中:
- 选择保存位置
- 输入文件名
- 确认文件类型为PDF
- 点击"保存"按钮完成导出
注意事项: - 导出前建议先保存PSD源文件 - 复杂文档建议先拼合图层 - 大尺寸文件导出可能需要较长时间 - 如需保留编辑性,可勾选"保留Photoshop编辑功能"
如何在PS中将文件保存为PDF格式?
打开Photoshop软件并完成图像编辑后,按照以下步骤将文件保存为PDF格式:
- 点击顶部菜单栏的"文件"选项
- 在下拉菜单中选择"存储为"(Windows快捷键Ctrl+Shift+S,Mac快捷键Command+Shift+S)
- 在弹出的保存对话框中:
- 选择保存位置
- 在"格式"下拉菜单中选择"Photoshop PDF (*.PDF)"
- 输入文件名
- 点击"保存"按钮
- 在随后弹出的"存储Adobe PDF"对话框中:
- 选择PDF预设(建议选择"高质量打印"以获得最佳质量)
- 勾选"保留Photoshop编辑功能"以便后续修改
- 根据需要设置其他选项(如嵌入颜色配置文件)
- 点击"存储PDF"按钮完成保存
注意事项: - 如果文件包含多个图层且需要保留编辑功能,务必勾选"保留Photoshop编辑功能" - 对于印刷用途,建议选择PDF/X-4预设 - 大尺寸文件保存为PDF可能需要较长时间
Photoshop导出PDF时如何设置高质量?
在Photoshop中导出高质量PDF时,建议按照以下步骤进行设置:
- 打开文件后选择"文件 > 导出 > 导出为..."
- 在格式下拉菜单中选择"PDF"
在右侧设置面板中调整以下参数: - 质量:选择"最高" - 分辨率:设置为300ppi或更高 - 颜色空间:根据需求选择RGB或CMYK - 嵌入颜色配置文件:勾选此选项 - 保留Photoshop编辑功能:如需要后续编辑则勾选
点击"导出"按钮后,在PDF选项对话框中: - 兼容性:选择Acrobat 6.0或更高版本 - 压缩选项: 不缩减像素采样 ZIP压缩(适用于大面积单色区域) JPEG压缩质量设为"最大值"(适用于照片类图像) - 输出选项: 包含矢量数据(如文件包含矢量元素) * 嵌入页面缩略图(可选)
高级设置(如有特殊需求): - 将"平滑"和"优化"选项都勾选 - 在"安全性"选项卡中取消所有限制(确保输出质量不受影响)
专业提示: - 对于印刷用途,建议在导出前将文档转换为CMYK模式 - 大尺寸文件可考虑使用"存储为PDF"而非"导出为",以获得更多高级选项 - 最终输出前建议使用Acrobat的"预检"功能检查PDF质量
