cad怎么导出图片
在CAD软件中导出图片的操作流程如下:
- 打开需要导出的CAD图纸文件
- 调整视图到需要导出的范围
- 在菜单栏选择"文件"-"输出"或"导出"(不同版本可能位置不同)
- 在弹出的对话框中选择图片格式(常见支持格式包括JPG/PNG/BMP/TIFF等)
- 设置输出参数:
- 分辨率(建议300dpi以上)
- 图片尺寸(可自定义或按当前视图)
- 背景颜色(可选透明或特定颜色)
- 选择保存路径和文件名
- 点击"确定"或"导出"完成操作
注意事项: - 高版本CAD可直接使用"打印"-"输出为PDF/图像"功能 - 需要更高质量可先输出PDF再转换为图片 - 导出前建议关闭不需要的图层 - 对于复杂图纸可分区域导出后拼接
常见问题解决方案: - 图片模糊:提高分辨率设置 - 内容不全:调整导出范围或使用窗口选择 - 颜色失真:检查色彩模式设置 - 文件过大:适当降低分辨率或选择JPG格式
cad导出图片的步骤详解?
打开需要导出的CAD文件 确保文件内容完整显示在绘图区域,调整视图至最佳显示状态
输入命令 在命令行输入"PLOT"或点击顶部菜单栏"文件→打印"进入打印对话框
配置打印机参数 - 打印机/绘图仪:选择"PublishToWeb JPG.pc3"或"PublishToWeb PNG.pc3" - 图纸尺寸:选择适合的图片分辨率(如1600x1200像素) - 打印范围:选择"窗口"并框选需要导出的区域 - 打印比例:勾选"布满图纸"保持比例
设置输出选项 - 图形方向:选择横向或纵向 - 打印样式表:选择"monochrome.ctb"(黑白输出)或保留彩色 - 着色视口选项:选择"按显示"保持原有效果
预览并调整 点击"预览"按钮检查输出效果,确认无误后关闭预览窗口
指定输出路径 在"打印到文件"区域设置: - 文件位置:选择保存路径 - 文件名:输入图片名称 - 文件类型:选择JPEG或PNG格式
执行导出 点击"确定"按钮开始导出,等待进度条完成
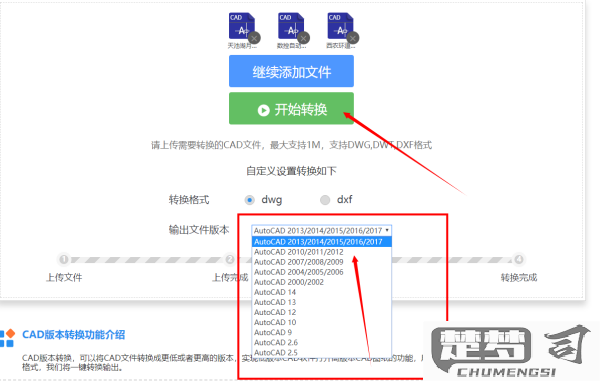
验证输出文件 到指定目录检查生成的图片文件,确认图像质量和内容是否符合要求
补充说明: - 高精度输出建议选择PNG格式 - 需要透明背景时需提前设置好图层属性 - 批量导出可使用"PUBLISH"命令 - 遇到图像失真可尝试调整DPI设置(推荐300dpi以上)
cad导出图片格式有哪些?
AutoCAD支持导出多种图片格式,常见选项包括:
BMP
- 无损位图格式
- 适合打印但文件较大
- 支持24位色深JPEG
- 有损压缩格式
- 文件较小适合网络传输
- 质量可调节(通过选项设置压缩率)PNG
- 无损压缩格式
- 支持透明背景
- 适合网页和演示TIFF
- 高质量无损格式
- 支持图层和透明度
- 印刷行业标准GIF
- 256色限制
- 支持动画(但CAD静态导出无意义)
- 基本已淘汰PDF
- 矢量+位图混合格式
- 保持可缩放性
- 行业通用交换格式DWF/DWFx
- Autodesk专用轻量化格式
- 保留图层和对象信息
- 需专用查看器
导出建议:
- 打印输出优先选TIFF/PDF
- 网页使用选PNG/JPEG
- 需后期编辑选BMP
- 协作查看用DWF
操作路径:
文件→输出→选择格式 或 PLOT命令→选择格式
cad导出图片分辨率如何设置?
在CAD软件中导出高分辨率图片需要调整输出设置参数,以下是具体操作步骤:
打印/输出设置 - 使用PLOT(打印)命令或选择"文件>打印" - 在打印对话框中选择"打印机/绘图仪"为"PublishToWeb JPG.pc3"或"PublishToWeb PNG.pc3" - 点击"特性"按钮进入绘图仪配置编辑器
分辨率设置 - 在"设备和文档设置"选项卡下选择"自定义特性" - 点击"自定义特性"按钮打开光栅图像输出选项 - 在"分辨率"下拉菜单中选择或手动输入DPI值(建议300-600DPI用于高质量输出)
高级设置 - 设置颜色深度为24位真彩色 - 选择抗锯齿选项为"高质量" - 对于矢量图形可勾选"线宽控制"选项
输出尺寸控制 - 在打印对话框的"打印区域"选择"窗口"并框选要输出的范围 - 在"打印比例"中选择"适合图纸"或指定精确比例 - 通过调整"图纸尺寸"控制最终输出像素尺寸
替代方法(适用于AutoCAD) - 使用EXPORT命令直接输出BMP/JPG/PNG/TIFF格式 - 在输出对话框中设置"选项"按钮里的分辨率参数 - 对于超高分辨率需求,可先输出PDF再转换为图像
注意事项: - 高分辨率输出会显著增加文件大小和处理时间 - 600DPI以上设置可能导致内存不足问题 - 输出前建议在预览窗口检查图像质量 - 不同CAD版本设置路径可能略有差异
