pdf怎么转换成图片
将PDF文件转换为图片可以通过多种工具和方法实现,以下是几种常见且高效的操作方式:
1. 使用Adobe Acrobat Pro(付费专业工具) - 打开PDF文件后点击顶部菜单栏的"文件"→"导出到"→"图像"→选择格式(JPEG/PNG/TIFF等) - 在弹出窗口中设置分辨率(推荐300dpi以上保证清晰度) - 可勾选"导出所有页面"批量转换
2. 使用在线转换工具(免费便捷) - Smallpdf(https://smallpdf.com/pdf-to-jpg) - iLovePDF(https://www.ilovepdf.com/pdf_to_jpg) - 操作流程:上传文件→选择输出格式→设置页面范围→下载压缩包
3. 通过Python代码实现(适合批量处理)
`python
from pdf2image import convert_from_path
pages = convert_from_path('input.pdf', 300) # 设置DPI值 for i, page in enumerate(pages):
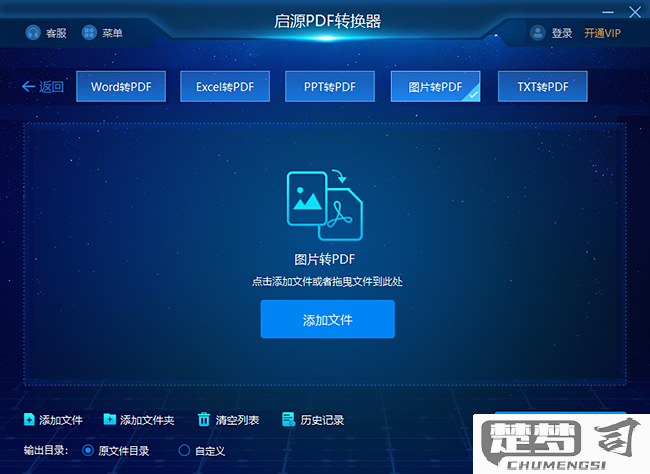
page.save(f'output_{i}.jpg', 'JPEG')
需先安装依赖库:`pip install pdf2image poppler`
**4. Mac系统预览应用原生支持**
- 用预览打开PDF→点击"文件"→"导出"
- 在格式中选择JPEG/PNG/TIFF
- 拖动质量滑块调整输出清晰度
**注意事项:**
- 加密PDF需先解除密码保护
- 扫描件PDF建议选择TIFF格式保留细节
- 多页文档转换后会生成多个图片文件
- 商业用途注意版权问题
## pdf怎么转换成图片的免费工具?
推荐5款免费将PDF转换为图片的工具及详细操作步骤:
1. **Smallpdf(在线工具)**
- 访问官网:https://smallpdf.com/pdf-to-jpg
- 拖拽PDF文件至网页或点击"选择文件"
- 选择转换格式(JPG/PNG)
- 点击"下载"保存图片压缩包
- 特点:单文件最大5MB,无需注册
2. **Adobe Acrobat Reader(桌面端)**
- 打开PDF文件后点击"文件"→"导出到"→"图像"
- 选择JPEG/PNG/TIFF格式
- 设置输出质量(72-300dpi)
- 指定保存路径
- 注意:免费版有导出次数限制
3. **PDF24 Tools(离线软件)**
- 下载地址:https://tools.pdf24.org/zh/
- 安装后打开软件选择"PDF转图像"
- 调整页面范围(可单选/多选页面)
- 设置输出分辨率(默认96-600dpi)
- 支持批量转换多个PDF文件
4. **ILovePDF(网页版)**
- 访问:https://www.ilovepdf.com/pdf_to_jpg
- 上传文件后选择"转换为JPG"
- 可设置"每页一张图"或"合并为长图"
- 支持调整图像质量(60%-100%)
- 最大支持200页PDF转换
5. **XnConvert(跨平台工具)**
- 官网下载:https://www.xnview.com/en/xnconvert/
- 添加PDF文件后选择输出格式
- 高级设置可调整尺寸/DPI/色彩模式
- 支持添加水印和批量重命名
- 适合需要精细调整的专业用户
**注意事项:**
- 机密文件建议使用离线工具处理
- 300dpi分辨率适合印刷用途
- 多页PDF会生成多个图片文件
- 网页版工具建议使用Chrome/Firefox浏览器
## 在线pdf转图片的方法?
将PDF文件转换为图片可以通过多种在线工具实现,以下是具体操作步骤和推荐工具:
1. **Smallpdf**
- 访问官网 [smallpdf.com](https://smallpdf.com/)
- 选择「PDF转JPG」功能
- 上传需要转换的PDF文件
- 选择转换全部页面或指定页面
- 点击「转换」按钮
- 下载转换后的图片压缩包
2. **iLovePDF**
- 打开网站 [ilovepdf.com](https://www.ilovepdf.com/)
- 点击「PDF转JPG」选项
- 拖拽PDF文件到指定区域
- 设置图片质量参数(默认300dpi)
- 点击「转换为JPG」按钮
- 单独下载每张图片或打包下载
3. **PDF2Go**
- 进入 [pdf2go.com](https://www.pdf2go.com/)
- 选择「PDF转图像」功能
- 支持PNG/JPG/TIFF格式选择
- 可调整分辨率(最高600dpi)
- 处理完成后预览每页效果
- 通过邮件接收转换结果
4. **Zamzar**
- 访问 [zamzar.com](https://www.zamzar.com/)
- 上传文件后选择输出格式(JPEG/PNG)
- 输入接收邮箱地址
- 转换完成后邮件通知下载
- 文件保留24小时
**注意事项:**
- 超过100页的大文件建议使用客户端软件
- 机密文件建议使用离线转换工具
- 转换前检查PDF是否受密码保护
- 输出图片尺寸与PDF原始DPI直接相关
- 部分工具限制每小时转换次数
**替代方案:**
使用Chrome浏览器可直接将PDF另存为图片:
1. 右键PDF文件选择「打开方式」→ Chrome
2. 按Ctrl+P调出打印界面
3. 目标打印机选择「另存为PDF」
4. 格式下拉菜单改为「PNG」或「JPEG」
## 如何批量将pdf转换成图片?
批量将PDF转换成图片可以通过多种工具和方法实现,以下是几种高效且实用的方案:
### 命令行工具(适合技术用户)
1. **使用Ghostscript**
安装Ghostscript后执行命令:
gs -dNOPAUSE -dBATCH -sDEVICE=png16m -r300 -sOutputFile=output%d.png input.pdf
`
参数说明:
- -r300:设置分辨率为300DPI
- `output%d.png`:生成带序号的文件名
- ImageMagick转换
convert -density 150 input.pdf -quality 90 output.jpg
图形界面工具(适合普通用户)
Adobe Acrobat Pro
打开PDF → 文件 → 导出到 → 图像 → 选择格式(JPEG/PNG等)XnView MP(跨平台免费工具)
文件 → 批量转换 → 添加PDF → 设置输出格式为JPG/PNG
Python脚本(自动化方案)
from pdf2image import convert_from_path
pages = convert_from_path('input.pdf', 300) # 300 DPI
for i, page in enumerate(pages):
page.save(f'page_{i}.jpg', 'JPEG')
需先安装依赖库:
`bash
pip install pdf2image poppler-utils
`
在线工具(无需安装)
- ilovepdf.com
- smallpdf.com
注意:敏感文档不建议使用在线工具
注意事项
- 分辨率建议不低于200DPI以保证清晰度
- 多页PDF会生成多个图片文件
- 彩色文档推荐使用PNG格式,黑白文档可用JPG
- 批量处理前建议先测试单页效果
pdf转图片后如何保持高清质量?
将PDF转换为图片时保持高清质量需要关注以下几个核心参数和操作步骤:
分辨率设置 - 推荐使用600dpi或更高分辨率 - 专业印刷需求可提升至1200dpi - 避免低于300dpi的转换设置
色彩模式选择 - 选择RGB模式(适用于屏幕显示) - 印刷用途选择CMYK模式 - 黑白文档使用灰度模式可减小文件体积
文件格式选择 - 无损格式优先选择PNG或TIFF - JPEG格式需设置质量为90%以上 - 避免使用GIF等有损压缩格式
专业工具推荐 - Adobe Acrobat(保持原始质量最佳) - 开源工具ImageMagick(命令行控制参数) - 在线工具smallpdf(简易操作界面)
进阶技巧 - 使用Photoshop批量处理时勾选"消除锯齿" - 矢量内容优先导出为SVG格式 - 文本密集文档建议放大200%再转换
注意事项: - 原始PDF质量决定最终输出上限 - 转换前检查PDF是否包含矢量图形 - 大尺寸文档需注意内存占用问题
