怎么修改图片上的文字
修改图片上的文字通常需要借助图像编辑软件或在线工具,以下是具体操作步骤:
选择合适工具 - 专业软件:Photoshop、GIMP(免费开源) - 在线工具:Fotor、Canva、Pixlr - 手机应用:PicsArt、Snapseed
基础修改方法 - 使用修复画笔/克隆图章工具(适用于简单背景) 1. 选取工具 2. 按住Alt键取样周边区域 3. 涂抹需要修改的文字区域
- 文字覆盖法(适用于任何背景)
- 用矩形工具创建覆盖图层
- 吸取周边颜色填充
- 添加新文字图层
- 文字覆盖法(适用于任何背景)
高级修改技巧 - 透视变形:匹配原文字角度(Photoshop编辑>透视变形) - 字体匹配:使用WhatTheFont等网站识别原字体 - 纹理还原:添加噪点滤镜(滤镜>杂色>添加杂色)
注意事项 - 修改前保留原始文件副本 - 调整新文字图层的不透明度(90-95%)更显自然 - 对于JPG图片,先转换为智能对象避免画质损失
推荐工作流程: 1. 复制背景图层 2. 用内容识别填充清除原文字 3. 添加文字图层并匹配样式 4. 添加图层样式(投影/斜面等) 5. 最后合并可见图层
专业提示: - 复杂背景建议分多次小范围修改 - 保存为PSD/XCF格式保留编辑可能 - 使用16位色深处理避免色带问题
怎么修改图片上的文字而不影响图片质量?
修改图片上的文字而不影响图片质量需要选择合适的工具和技术方法,以下是具体操作步骤和注意事项:
使用专业图像编辑软件 - Photoshop:通过内容识别填充或克隆图章工具替换文字 - GIMP:免费替代方案,使用修复工具和图层功能 - Affinity Photo:专业级替代软件
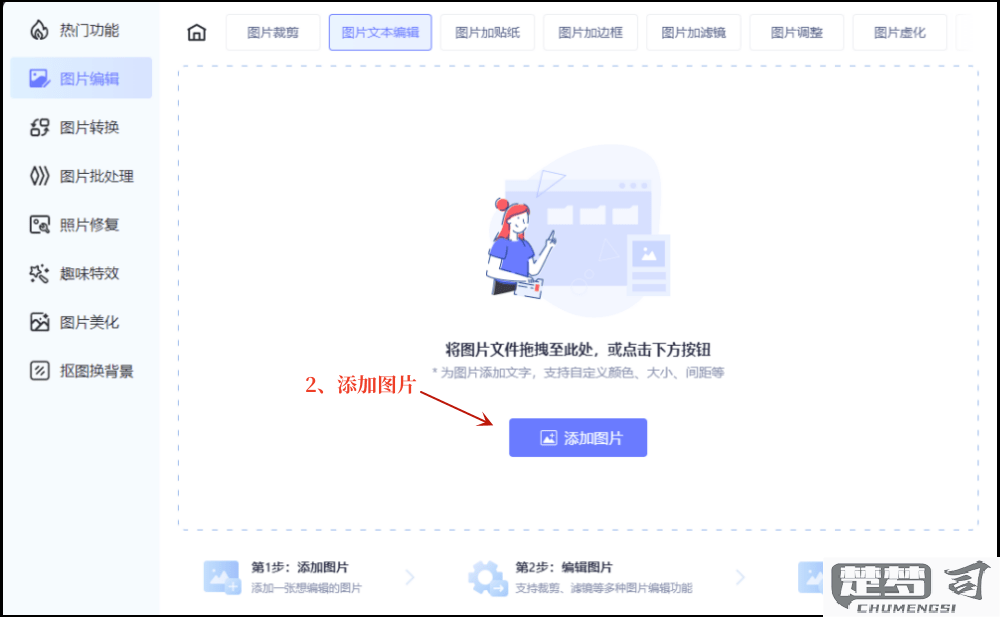
具体操作流程 - 打开原图并创建新图层 - 使用选区工具精确选择要修改的文字区域 - 应用内容识别填充(Photoshop)或使用邻近区域采样修复 - 在新图层上添加新文字,匹配原文字样式(字体/大小/颜色/透明度) - 调整图层混合模式使新文字与背景自然融合
保持画质的关键技巧 - 始终在原始分辨率下工作 - 使用无损编辑格式(如PSD/TIFF)保存中间文件 - 文字修改区域避免多次压缩 - 输出时选择适当的质量设置(JPEG质量不低于90%)
特殊场景处理 - 复杂背景:可能需要手动绘制背景纹理 - 透视文字:使用变形工具匹配原始角度 - 反光/阴影效果:添加对应的图层样式
替代方案 - 在线工具:Photopea(浏览器版PS) - AI工具:某些AI修图工具可智能替换文字 - 手机应用:Snapseed修复功能(简单场景)
注意事项: - 修改他人图片需获得授权 - 重要文件建议先备份 - 复杂修改可能需要专业设计师协助 - 输出前在不同设备上检查效果
修改图片文字的最佳软件推荐?
针对修改图片文字的需求,推荐以下专业软件工具及操作指南:
1. Adobe Photoshop(专业级) - 适用场景:高精度文字修改、复杂背景处理 - 核心功能: 内容识别填充(Content-Aware Fill)可智能移除原文字 文字工具支持任意字体添加 * 图层样式实现文字特效(投影/描边等) - 操作要点: 1. 使用「修补工具」或「克隆图章」去除原文字 2. 新建文字图层匹配原图字体(可通过「匹配字体」功能识别) 3. 用「色彩平衡」调整新文字颜色与原图融合
2. Fotor(在线工具) - 优势:无需安装,支持中文界面 - 特色功能: 自动文字消除(AI Remove Text) 预设文字模板库 * 实时效果预览 - 使用流程: - 上传图片至fotor.com - 选择「删除物体」工具涂抹文字区域 - 在「文字」选项卡添加新内容
3. Pixlr E(免费替代方案) - 推荐理由:网页版PS替代方案 - 关键操作: 使用「修复画笔」处理文字背景 通过「字体间距」微调保持排版一致 * 「颜色吸管」工具精确取色
4. Inpaint(快捷处理) - 突出优势:一键式文字去除 - 适用情况:简单背景快速修改 - 技巧: - 先用矩形工具框选文字区域 - 调节「修复区域大小」参数控制边缘过渡
字体匹配技巧: 1. 通过WhatTheFont在线工具识别原图字体 2. 中文推荐使用「字由」客户端匹配字体 3. 注意保存PSD源文件便于后期调整
注意事项: - 复杂纹理背景建议分多次小区域修复 - 添加新文字时需匹配原图透视角度 - 最终导出前用「锐化」工具提升文字清晰度
如何在手机上修改图片上的文字?
在手机上修改图片上的文字可以通过多种方法实现,具体操作取决于使用的工具和需求。以下是几种常见且有效的方法:
使用专业修图应用 - Snapseed(适用于精细调整) - 打开Snapseed,导入图片 - 点击「工具」>「修复」功能涂抹需要修改的文字区域 - 使用「文字」工具添加新文字,可自定义字体和颜色 - PicsArt(适合创意修改) - 选择「工具」中的「克隆」功能覆盖原文字 - 通过「添加文本」插入新内容,支持弯曲文字等特效
利用手机相册内置编辑功能(以小米手机为例) - 打开相册选择图片,点击「编辑」 - 使用「消除笔」涂抹文字区域 - 点击「文字」添加新内容,可调整位置和透明度
通过截图二次编辑(快速修改法) - 对含文字的图片进行截图 - 使用系统标记工具涂抹原文字 - 用文本框重新输入内容
注意事项 - 复杂背景建议先用「修复」工具清理原文字痕迹 - 文字风格需匹配原图色调(可用取色器采样) - 修改证件等重要文件可能涉及法律问题
推荐工作流程: 原始图片 → 去文字(修复/克隆工具) → 添加新文字(调整字距/投影) → 导出时选择无损质量
高阶技巧: - 使用「Lightroom」调整局部亮度使新旧文字过渡自然 - 在「醒图」中通过「文字描边」功能增强修改文字的融合度
