怎么编辑图片上的文字
图片文字编辑可以通过多种工具实现,这里推荐三种主流方法:
Photoshop专业编辑 - 打开图片后选择「文字工具」(T图标) - 点击图片需要添加文字的位置 - 在字符面板调整字体/大小/颜色(窗口>字符) - 使用移动工具(V键)调整文字位置 - 保存时选择「另存为」保留原图
手机APP快捷编辑 - 美图秀秀:导入图片后点击「文字」添加文本框 - PicsArt:使用「添加文字」后支持弯曲文字效果 - 推荐参数:字号建议18-24pt,透明度保持100%
在线工具免安装 - Canva:拖拽文字模块到图片,支持500+字体 - Fotor:提供文字模板一键套用 - 注意事项:导出前检查DPI设置为300保证印刷质量
实操建议: - 文字颜色与背景要有足够对比度(可用Color Contrast Checker检测) - 重要文字建议添加1-2px描边(图层样式>描边) - 最终输出前将文字图层栅格化(右键文字图层>栅格化)
怎么在图片上添加文字而不影响图片质量?
在图片上添加文字而不影响图片质量需要从文件格式选择、编辑工具使用和参数设置三个维度进行控制:
文件格式选择 - 优先使用PNG格式而非JPEG,PNG支持无损压缩 - 若必须使用JPEG,选择最高质量(100%质量设置) - 考虑使用SVG格式(适用于矢量图形)
专业工具操作要点
`photoshop新建文字图层(保持原图图层不被修改)
- 使用"字符"面板调整:
- 抗锯齿方式选择"锐利"
- 避免使用透明度低于100%的设置
导出时勾选"嵌入颜色配置文件"
`关键参数设置 - 文字分辨率需与图片分辨率匹配(建议300ppi以上) - 使用RGB颜色模式而非CMYK - 避免多次保存有损格式 - 文字边缘处理选择"无混合"或"正常"模式
移动端解决方案 - 使用Snapseed的"文字"工具时: 关闭"纹理"效果 选择纯色背景 导出质量设置为100%
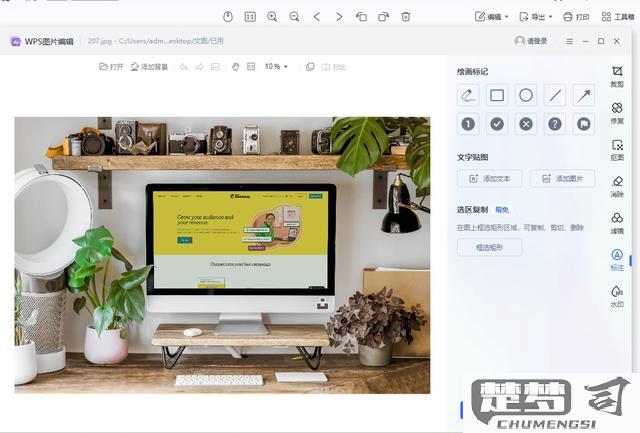
网页工具推荐 - Photopea.com(在线PS替代) - Canva(导出时选择PDF或PNG-24格式) - 避免使用会压缩图片的社交媒体内置编辑器
注意事项: - 文字颜色与背景要有足够对比度(建议4.5:1以上) - 大段文字建议先处理为透明PNG再叠加 - 定期检查直方图确保没有数据损失
编辑图片文字的免费软件推荐?
以下推荐几款实用的免费图片文字编辑软件,涵盖不同平台和功能需求:
1. GIMP(跨平台) - 开源专业级修图工具,支持图层、滤镜等高级功能 - 文字工具提供字体/颜色/间距/路径文字等完整排版控制 - 适合需要精细调整的复杂设计(海报/LOGO等) - 官网:www.gimp.org
2. Photopea(在线工具) - 网页版PS替代品,无需安装即用 - 支持.psd文件编辑,文字变形/混合选项等功能齐全 - 自动保存历史记录,适合快速修改
3. Canva(在线+桌面) - 海量模板库(社交媒体/简历等场景) - 拖拽式文字添加,内置数百种免费字体 - 团队协作功能实用(教育版免费)
4. Paint.NET(Windows) - 轻量级替代系统画图工具 - 文字抗锯齿/透明度调节简单直观 - 插件扩展库丰富(如文字特效插件)
5. Pixlr E(在线工具) - 仿PS界面设计,支持中文输入 - 文字图层样式(阴影/描边等)一键应用 - 历史记录回溯功能方便修改
选择建议: - 临时简单编辑 → Photopea/Pixlr - 专业设计需求 → GIMP - 模板化快速制作 → Canva - 系统资源有限 → Paint.NET
所有推荐软件均经过实测无强制水印,文字导出清晰度可满足印刷级需求(建议导出时选择300dpi以上分辨率)
如何在手机上编辑图片上的文字?
在手机上编辑图片上的文字可以通过多种方式实现,具体方法取决于你使用的设备和应用。以下是几种常见且实用的方法:
使用内置照片编辑工具
iPhone用户
- 打开「照片」应用,选择需要编辑的图片
- 点击右上角「编辑」,进入编辑界面
- 选择「标记」工具(画笔图标)
- 点击「+」号,选择「文本」选项
- 输入文字后可以调整字体、颜色和大小
- 拖动文本框到合适位置后保存Android用户
- 打开「相册」或「Google照片」应用
- 选择图片后点击「编辑」按钮
- 查找「文字」或「标注」功能(不同品牌位置可能不同)
- 输入文字并自定义样式
使用第三方应用
推荐应用
- PicsArt:功能全面,支持多层文字和艺术字体
- Canva:提供丰富的文字模板和排版工具
- Snapseed:Google开发的精准编辑工具,含文字功能
- Phonto:专注于文字添加,支持600+字体通用操作步骤
- 安装并打开应用,导入需要编辑的图片
- 查找「文字」或「T」图标的功能入口
- 输入内容后可以调整:
- 字体样式(粗体/斜体/下划线)
- 文字颜色和透明度
- 边框/阴影/背景等特效
- 使用双指缩放旋转文字框
- 导出时选择高清分辨率
专业技巧
- 文字位置选择:避免遮挡图片关键内容,通常放在上下边缘或留白处
- 配色方案:使用取色器提取图片主色作为文字颜色,或采用对比色增强可读性
- 版权字体:商用图片注意使用免版税字体
- 保存副本:编辑前复制原图,保留修改空间
注意事项
- 部分社交平台(如微信)内置的图片编辑功能仅支持简单文字添加
- 竖版文字需要专门支持中文排版的APP(如「醒图」)
- 批量处理可以考虑「Lightroom」等专业工具
根据需求选择合适工具:快速编辑用手机自带功能,精细设计用专业APP,商业用途注意导出画质和版权问题。
图片文字编辑的高级技巧?
图片文字编辑高级技巧
1. 文字与背景融合 - 使用图层蒙版将文字与图片纹理自然融合 - 调整文字图层的混合模式(如叠加/柔光)匹配背景色调 - 添加1-2px的高斯模糊使文字边缘更自然
2. 动态透视文字 - 在PS中使用自由变换→透视工具创建三维效果 - 配合消失点滤镜保持文字与环境透视一致 - 添加环境光遮蔽(AO)效果增强立体感
3. 专业排版控制 - 设置基线网格(8px倍数)保证垂直节奏 - 使用字偶距(Alt+方向键)精细调整字母间距 - 非破坏性文字样式:通过智能对象嵌套可编辑文字
4. 特效文字制作 - 金属质感:叠加噪点纹理+内发光+斜面浮雕 - 霓虹效果:外发光(5-7px)+颜色减淡混合模式 - 液体文字:液化滤镜+波浪扭曲+光泽等高线
5. 批量处理技巧 - 创建动作脚本批量修改多图文字属性 - 使用变量数据组自动替换文字内容 - 通过Bridge+PS生成图像目录时保持文字可编辑
6. 输出优化 - 导出PNG时启用仿色消除文字锯齿 - Web图片保留文字图层作为SVG代码 - 印刷品文字转换为轮廓前备份原始文件
实操建议 - 复杂效果分阶段保存历史快照 - 使用形状图层作为文字变形路径 - 定期清理字体缓存提升渲染速度
