怎么提取图片上的文字
图片文字提取(OCR技术)的详细操作指南:
使用专业OCR软件: - Adobe Acrobat Pro:打开PDF或图片文件 → 点击"工具" → 选择"识别文本" → 设置识别语言 → 导出可编辑文本 - ABBYY FineReader:支持190种语言识别,可保持原格式转换,准确率高达99%
在线工具推荐: - iLovePDF(https://www.ilovepdf.com/ocr-image-to-text) - OnlineOCR(https://www.onlineocr.net/) - 腾讯云OCR(https://cloud.tencent.com/product/ocr) 上传图片 → 选择输出格式(Word/TXT)→ 设置识别语言 → 下载结果
手机APP解决方案: - 微软Office Lens(iOS/Android):拍摄文档 → 自动校正角度 → 导出为可编辑文本 - 百度OCR(需安装百度APP):拍照识别 → 支持表格/手写体识别 - 苹果备忘录(iOS 15+):长按图片选择"识别文字"
编程实现(Python示例):
`python import pytesseract from PIL import Image
text = pytesseract.image_to_string(Image.open('image.jpg'), lang='chi_sim+eng')
print(text)
`
提高识别准确率的技巧: - 确保图片分辨率≥300dpi - 使用纯色背景 - 文字与背景对比度要明显 - 复杂版式建议先进行图片预处理(去噪/二值化) - 手写体建议使用腾讯云/百度云专用API
特殊场景处理: - 表格数据:推荐使用ABBYY或腾讯云OCR表格识别 - 多语言混排:Google Cloud Vision支持60+语言自动检测 - 低质量图片:先用Photoshop调整亮度/对比度
注意事项: - 敏感文件建议使用离线工具处理 - 商业用途需注意字体版权问题 - 重要文件建议人工校对
怎么提取图片上的文字免费工具推荐?
推荐几款免费且高效的图片文字提取工具:
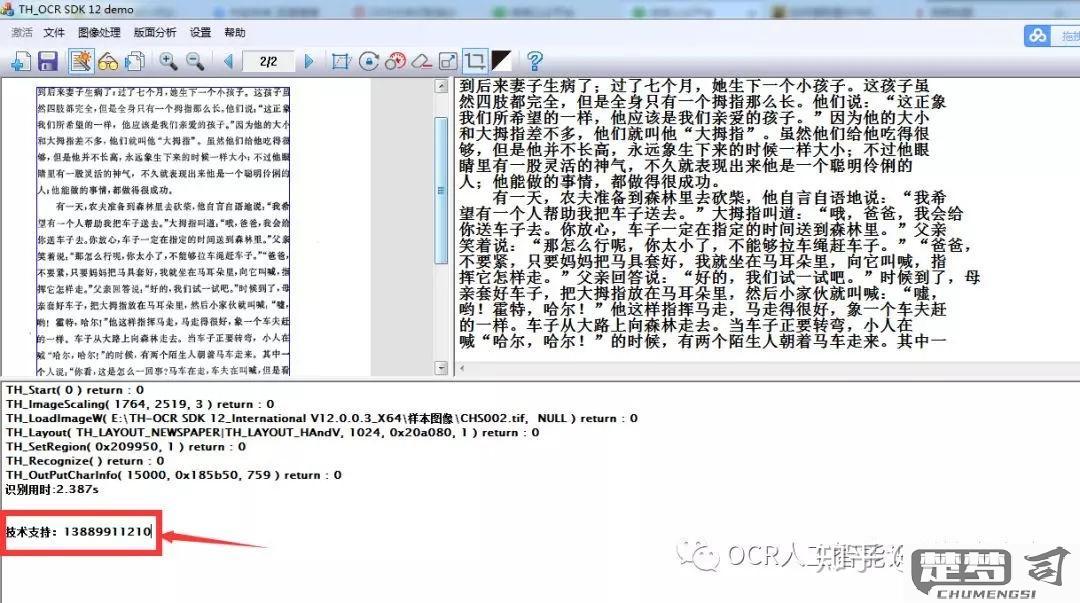
百度OCR - 访问地址:百度AI开放平台 - 支持多种图片格式(JPG/PNG/BMP等) - 提供通用文字识别、手写体识别等功能 - 免费额度:每日500次标准版调用
腾讯OCR - 访问地址:腾讯云OCR - 特色功能:支持多语言识别(中英日韩等) - 免费额度:每月1000次基础版调用
OneNote(微软办公套件自带) - 使用方法:插入图片→右键图片选择"复制图片中的文本" - 优势:完全离线使用,无需联网 - 支持语言:主要适用于印刷体文字
手机端推荐:Google Keep - 适用平台:Android/iOS - 操作步骤:新建笔记→添加图片→点击图片菜单选择"提取文字" - 特点:即时识别,支持多语言混合识别
在线工具:OnlineOCR - 网址:https://www.onlineocr.net - 支持输出格式:Word/Excel/TXT - 无需注册即可使用(每日3页限制)
使用建议: - 清晰度要求:建议图片分辨率不低于300dpi - 文字方向:如遇旋转文字,先用图片编辑器调整角度 - 复杂背景处理:可先用Photoshop等工具提高对比度 - 批量处理:百度/腾讯OCR提供API接口,可配合Python实现自动化
注意事项: - 敏感内容避免使用在线工具 - 手写体识别准确率普遍低于印刷体 - 免费服务可能有调用频率限制
手机怎么提取图片上的文字步骤详解?
手机提取图片文字详细步骤
选择工具
- 安卓推荐:Google Lens、Microsoft Lens、微信小程序"传图识字"
- iOS推荐:苹果自带"实况文本"、Adobe Scan
- 通用工具:百度网盘(内置OCR功能)、QQ浏览器拍摄/导入图片
- 打开所选工具,点击相机图标拍摄含文字的图片
- 或从相册导入已有图片(注意选择清晰的原图)文字识别操作
- 自动识别型(如苹果实况文本):
直接点击图片中的文字区域即可选择复制
- 手动触发型(多数APP):
→ 点击"扫描"或"OCR"按钮
→ 调整识别区域(拖动选框四角)
→ 确认开始识别处理识别结果
- 校对:识别后自动分段,重点检查易错字符(如0/O、1/l)
- 编辑:支持直接修改文本框内容(部分APP需付费)
- 导出:
• 复制到剪贴板
• 生成TXT/PDF文件
• 通过微信/QQ直接分享提高识别精度技巧
- 拍摄时保持手机与纸张平行
- 光线均匀避免反光阴影
- 手写体建议用"扫描全能王"的增强识别模式
- 复杂排版可分段识别后拼接
注意事项
- 敏感内容避免使用第三方云识别服务
- 外语识别需切换OCR语言(如百度OCR支持28种语言)
- 表格识别推荐"白描"APP,可自动生成Excel
提取图片上的文字后如何编辑和保存?
提取图片文字后的编辑与保存方法
1. 文字提取工具选择 - 推荐工具:Adobe Acrobat、ABBYY FineReader、OneNote、Google Keep、手机自带扫描功能 - 在线工具:iLovePDF、OnlineOCR、New OCR(注意隐私敏感内容勿用在线工具)
2. 编辑处理技巧 - 格式修正:用文本编辑器的"查找替换"功能批量处理常见OCR错误(如0→O,1→l) - 段落重组:粘贴到Word或Notepad++使用"显示段落标记"功能调整换行 - 表格还原:Excel的"数据→分列"功能处理扫描得到的表格数据
3. 保存策略 - 文本格式:同时保存.txt(纯文本)和.docx(保留格式)两个版本 - 云同步:使用OneDrive/Google Drive保存时添加"OCR"标签 - 版本控制:文件名加入日期标识(例:合同扫描_20230815_v2.txt)
4. 效率工具链 - 截图→Snipaste→粘贴到Word(F3键直接OCR) - 手机扫描→Google Docs→自动转文本 - 批量处理:用Python+PyTesseract脚本处理多图(需基础编程知识)
5. 安全注意事项 - 敏感文件处理建议断网操作 - 处理完成后彻底删除临时文件(使用Shift+Delete) - 企业文件建议使用ABBYY FineReader企业版保留处理日志
实操演示(以OneNote为例): 1. 截图或拖拽图片到OneNote页面 2. 右键图片选择"复制图片中的文本" 3. 在空白处粘贴后按Ctrl+H调出替换对话框 4. 将"■"替换为项目符号"•" 5. 文件→导出→选择Word格式
