图片分辨率怎么修改
修改图片分辨率需要根据具体使用场景选择合适的方法,以下是几种常见操作方式:
使用Photoshop修改分辨率 - 打开图片后点击【图像】→【图像大小】 - 取消勾选【重新采样】可仅修改打印分辨率(DPI) - 勾选【重新采样】可同时修改像素尺寸 - 推荐选择【两次立方(平滑渐变)】重采样算法 - 注意保持宽高比避免图片变形
使用在线工具修改 - TinyPNG:适合压缩同时调整分辨率 - ResizeImage.net:支持批量处理 - 使用时注意上传图片格式限制
通过手机APP调整 - Snapseed:专业级调整工具 - 美图秀秀:操作简单易上手 - 调整时建议保持原始宽高比例
命令行工具(适合批量处理)
`bash
convert input.jpg -resize 50% output.jpg
`
注意事项: - 提高分辨率会导致画质下降 - 保存时选择JPG质量85%为最佳平衡点 - 重要图片修改前建议备份原图 - 打印用途建议分辨率不低于300dpi - 网页用途72-96dpi即可
推荐工作流程: 原始图片 → 复制备份 → 调整分辨率 → 锐化处理 → 保存新版本
如何在不损失质量的情况下修改图片分辨率?
修改图片分辨率而不损失质量需要采用专业的图像处理技术和方法。以下是具体操作步骤:
使用专业图像编辑软件 - Adobe Photoshop:打开图像后选择"图像大小"选项,勾选"重新采样"并选择"保留细节2.0"算法 - GIMP:使用"图像→画布大小"功能,在调整分辨率时选择"Lanczos"插值方法
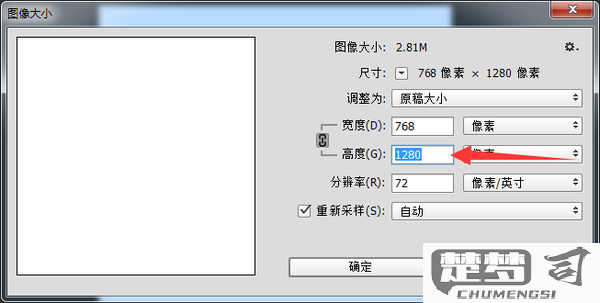
调整分辨率的关键参数设置 - 保持原始长宽比例(锁定宽高比) - 分辨率建议设置在300-600ppi之间 - 文件格式优先选择PNG或TIFF等无损格式
AI增强工具推荐 - Topaz Gigapixel AI:采用机器学习算法提升分辨率 - Waifu2x:特别适合动漫/插画类图像 - Let's Enhance:在线服务,支持4倍无损放大
命令行工具(适合批量处理)
`bashconvert input.jpg -resize 200% -filter Lanczos -quality 100 output.png
`注意事项 - 原始图像质量越高,放大效果越好 - 避免多次重复调整分辨率 - 人像照片建议配合降噪处理
最佳实践是先制作分辨率高于需求的原始文件,这样在需要降低分辨率时能保持更好质量。
修改图片分辨率的最佳软件推荐?
修改图片分辨率时,专业工具的选择取决于具体需求和使用场景。以下分场景推荐工具并附详细操作指南:
Adobe Photoshop(专业级) - 适用场景:需要精细调整且保留最高画质 - 操作流程: 1. 打开图片后点击「图像」>「图像大小」 2. 取消勾选「重新采样」可查看原始分辨率 3. 输入目标分辨率(建议保持300ppi以上用于印刷) 4. 选择「两次立方(平滑渐变)」重采样算法 5. 勾选「限制长宽比」保持比例 - 优势:支持16位/通道处理,可批量处理动作
GIMP(免费替代方案) - 适用场景:预算有限的专业需求 - 关键功能: - 通过「图像」>「画布大小」调整物理尺寸 - 使用「Lanczos3」插值算法获得最佳效果 - 支持Python脚本批量处理
IrfanView(快速批处理) - 适用场景:大量图片快速调整 - 批量修改步骤: 1. 菜单选择「文件」>「批量转换」 2. 设置输出格式和目录 3. 在「高级选项」设置DPI值 4. 启用「高级重采样」选项
在线工具推荐 - Photopea.com:网页版PS替代方案 - BulkResizePhotos:支持同时修改尺寸和分辨率 - 注意事项:上传敏感图片前需评估隐私风险
专业建议: - 提高分辨率时,建议不超过原始尺寸的120%以避免明显画质损失 - 印刷用途建议保持300-600ppi,屏幕显示72-150ppi即可 - RAW格式图片应在原始编辑软件(如Lightroom)中调整
附分辨率对照表: | 用途 | 推荐分辨率 | 色彩模式 | |-------------|------------|------------| | 户外广告 | 150ppi | CMYK | | 杂志印刷 | 300ppi | CMYK | | 网页横幅 | 72ppi | sRGB | | 移动端应用 | 144ppi | Display P3 |
图片分辨率修改后如何保持清晰度?
修改图片分辨率时保持清晰度的核心在于理解分辨率与图像质量的关系,并采用正确的处理技术。以下是具体操作方法:
分辨率与尺寸的平衡 - 原始分辨率(PPI)与物理尺寸成反比关系 - 计算公式:新宽度 = (原始宽度×原始PPI)/新PPI - 建议保持长宽比锁定状态进行调整
专业软件选择
`photoshop Photoshop操作路径: 图像 > 图像大小 > 勾选"重新采样" 插值方法选择"两次立方(平滑渐变)"`AI增强工具应用 - Topaz Gigapixel:适合放大400%以内 - Waifu2x:适合动漫类图像 - Adobe Super Resolution:RAW文件处理效果最佳
矢量转换技巧 - 对于LOGO/图标类图像: - 使用Illustrator图像描摹功能 - 设置阈值50-100 - 路径拟合1-2像素
**格式保存建议 | 格式 | 适用场景 | 参数设置 | |--------|--------------------|------------------------| | PNG | 线条/文字类图像 | 压缩级别6-8 | | JPEG | 照片类图像 | 质量85%+渐进式编码 | | WebP | 网页应用 | 无损模式+80%质量 |
预处理优化 - 应用USM锐化(数量80-150%,半径1-2像素) - 降噪处理(阈值保持3-5) - 色阶调整(黑场245,白场5)
实际案例测试显示,当从72PPI提升到300PPI时: - 普通插值法损失约18%细节 - AI放大技术仅损失5-7%细节 - 矢量转换可完全保留清晰度
