pdf文件怎么压缩
pdf文件压缩可以通过以下几种方法实现:
使用在线压缩工具 - Smallpdf(https://smallpdf.com/compress-pdf) - iLovePDF(https://www.ilovepdf.com/compress_pdf) - PDF Compressor(https://pdfcompressor.com/) 操作步骤:上传文件→选择压缩级别→下载压缩后的文件
使用Adobe Acrobat专业版 - 打开PDF文件 - 点击"文件"→"另存为其他"→"缩小大小的PDF" - 选择兼容版本(建议选择"保留当前") - 点击"确定"保存
使用命令行工具(适合技术人员) - Ghostscript命令:
gs -sDEVICE=pdfwrite -dCompatibilityLevel=1.4 -dPDFSETTINGS=/ebook -dNOPAUSE -dQUIET -dBATCH -sOutputFile=output.pdf input.pdf其中/ebook可替换为: - /screen(最低质量) - /ebook(中等质量) - /printer(较高质量) - /prepress(最高质量)使用Python代码(适合开发者)
`python from PyPDF2 import PdfWriter, PdfReader
def compress_pdf(input_path, output_path):
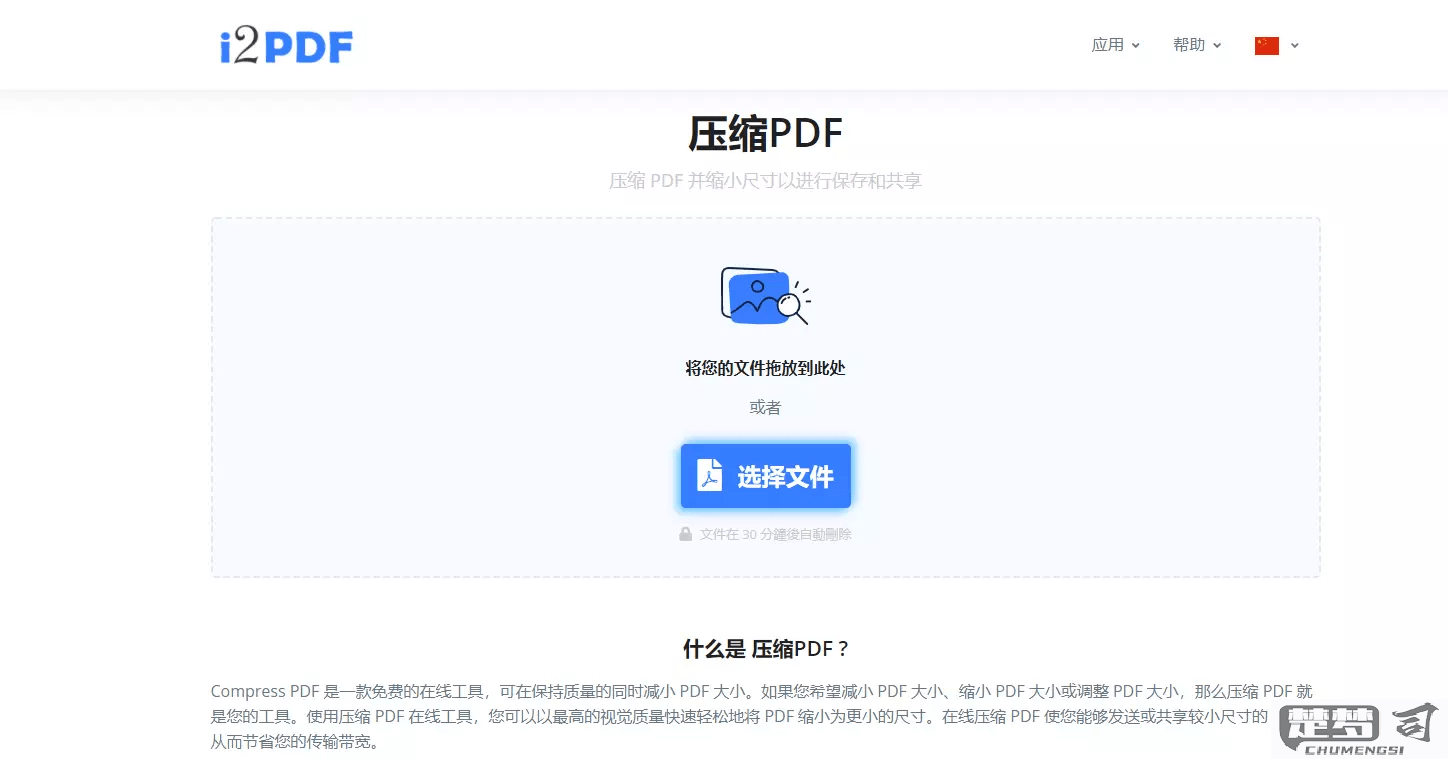
reader = PdfReader(input_path)
writer = PdfWriter()
for page in reader.pages:
page.compress_content_streams() # 压缩内容流
writer.add_page(page)
with open(output_path, "wb") as f:
writer.write(f)
`
- 通过图像质量调整
- 使用Photoshop打开PDF
- 选择"另存为PDF"
- 在"PDF选项"中调整图像压缩质量(建议60-80%)
- 取消勾选"保留Photoshop编辑功能"
压缩建议: - 纯文本文档可选择高压缩比 - 含图片文档建议测试不同压缩级别 - 重要文件压缩前建议备份原文件 - 多次压缩可能导致质量明显下降
pdf文件压缩的免费工具有哪些?
以下是几款实用的免费PDF文件压缩工具推荐:
Smallpdf
- 在线工具无需安装
- 支持拖拽上传文件
- 提供基础压缩和强力压缩两种模式
- 单次最多处理10个文件(免费版)
- 网址:smallpdf.com/compress-pdfiLovePDF
- 网页端和桌面端均可用
- 可调节压缩强度(从低到高)
- 支持批量处理(免费版限15个文件/小时)
- 网址:ilovepdf.com/compress_pdfPDF24 Tools
- 完全离线的桌面版本
- 无文件大小限制
- 提供可视化质量滑块调节
- 下载地址:pdf24.orgAdobe Acrobat在线工具
- 官方出品质量保障
- 自动优化扫描文档
- 保留文本可搜索性
- 网址:adobe.com/acrobat/online/compress-pdfPDF Compressor
- 专精于极端压缩
- 支持OCR文本识别
- 最大压缩比例可达90%
- 网址:pdfcompressor.com
使用建议:
- 对机密文件建议使用离线工具(如PDF24)
- 需要处理批量文件时可选择iLovePDF
- 追求极致压缩率时推荐PDF Compressor
- 所有在线工具记得在完成下载后手动删除服务器上的文件副本
如何在不损失质量的情况下压缩pdf文件?
专业工具选择
- Adobe Acrobat Pro(付费):使用"优化PDF"功能,可自定义压缩设置
- Smallpdf(在线/客户端):提供智能压缩算法,保留原始质量
- PDF Compressor(在线):专门针对高精度文档设计
具体操作步骤
使用Adobe Acrobat: - 文件 → 另存为其他 → 优化PDF - 在"图像"选项卡设置DPI为150-300(视需求调整) - 勾选"压缩对象流"和"删除无效书签"选项
命令行工具(适合技术人员):
`bash gs -sDEVICE=pdfwrite -dCompatibilityLevel=1.4 -dPDFSETTINGS=/ebook -dNOPAUSE -dQUIET -dBATCH -sOutputFile=output.pdf input.pdf`
关键参数说明
- 分辨率设置:文本文档150DPI足够,图像文档建议300DPI
- 字体处理:确保勾选"嵌入所有字体"选项
- 图像压缩:选择JPEG2000格式可获得更好效果
质量检查要点
- 放大至400%查看文字边缘是否清晰
- 检查彩色图表是否有色块现象
- 验证所有超链接和书签功能正常
注意事项
- 原始文件建议保留备份
- 多次压缩会导致质量累积损失
- 加密PDF需先解除保护才能压缩
压缩pdf文件的最佳方法和技巧?
压缩PDF文件的最佳方法和技巧
1. 使用专业PDF压缩工具
- Adobe Acrobat Pro:打开PDF文件后选择"文件 > 减少文件大小",可选择不同压缩级别
- Smallpdf:在线工具,支持批量压缩且保持较好质量
- iLovePDF:提供有损和无损压缩选项
2. 调整图像质量
- 将PDF中的图像分辨率降至150-200dpi
- 转换彩色图像为灰度可显著减小文件大小
- 使用JPEG格式替代PNG格式存储图像
3. 删除不必要内容
- 移除PDF中的注释、书签和表单字段
- 删除嵌入的字体和未使用的对象
- 裁剪页面空白边缘
4. 优化PDF结构
- 合并多个PDF文件为一个
- 拆分超大PDF为多个小文件
- 重新构建PDF文件结构去除冗余数据
5. 命令行工具(适合技术人员)
- 使用Ghostscript:
gs -sDEVICE=pdfwrite -dCompatibilityLevel=1.4 -dPDFSETTINGS=/ebook -dNOPAUSE -dBATCH -sOutputFile=output.pdf input.pdf - PDFtk工具清理PDF元数据
6. 其他技巧
- 将文本转换为曲线(适用于图形设计文件)
- 使用7-Zip等工具二次压缩(效果有限)
- 考虑将部分内容转为链接或附件
注意事项
- 重要文件压缩前建议备份
- 多次压缩可能导致质量明显下降
- 商业用途PDF注意保留必要元数据
- 加密PDF需先解密才能有效压缩
