pdf转cad怎么弄
将PDF文件转换为CAD格式需要借助专业工具或在线转换服务,以下是具体操作方法和注意事项:
一、专业软件转换方法 1. AutoCAD内置功能 - 打开AutoCAD软件 - 点击"插入"菜单选择"PDF输入" - 选择需要转换的PDF文件 - 设置导入选项(图层、比例等) - 使用"PDF底图"功能进行矢量化处理
- 使用第三方转换工具
- 推荐工具:PDF to DWG Converter、Any PDF to DWG Converter、Inkscape(开源)
- 操作流程: 1) 安装并打开转换软件 2) 导入PDF文件 3) 设置输出格式为DWG/DXF 4) 调整转换精度参数 5) 执行转换并保存
二、在线转换服务 - 推荐平台:Zamzar、Aconvert、CloudConvert - 操作步骤: 1) 访问转换网站 2) 上传PDF文件(注意文件大小限制) 3) 选择输出格式为DWG或DXF 4) 输入接收邮箱 5) 下载转换后的文件
三、转换效果优化建议 1. 源文件质量要求: - 矢量PDF转换效果最佳 - 扫描件/图片PDF需先进行OCR处理
- 转换后处理:
- 检查图层完整性
- 核对尺寸标注准确性
- 可能需要手动调整线条连接
四、常见问题解决方案 - 文字乱码:尝试安装相应字体或转换为曲线 - 线条不连贯:调整转换精度参数 - 文件过大:分批转换或简化PDF内容
注意事项: 1. 商业用途需注意软件授权问题 2. 敏感文件建议使用离线工具处理 3. 复杂图纸可能需要后期人工修正 4. 转换前备份原始文件
pdf转cad的详细步骤教程?
将PDF文件转换为CAD格式需要借助专业工具或在线转换服务,以下是详细操作步骤:
选择转换工具 - 专业软件:AutoCAD、Adobe Illustrator、CorelDRAW - 在线转换器:Zamzar、Aconvert、Online-Convert - 第三方工具:PDF to DXF Converter、Scan2CAD
使用AutoCAD转换步骤 - 打开AutoCAD软件 - 点击"插入"菜单选择"PDF导入" - 在弹出的对话框中选择要转换的PDF文件 - 设置导入选项: 勾选"指定插入点" 设置比例因子 * 选择图层和颜色设置 - 点击"确定"开始导入 - 导入后使用"保存为"功能将文件另存为DWG或DXF格式
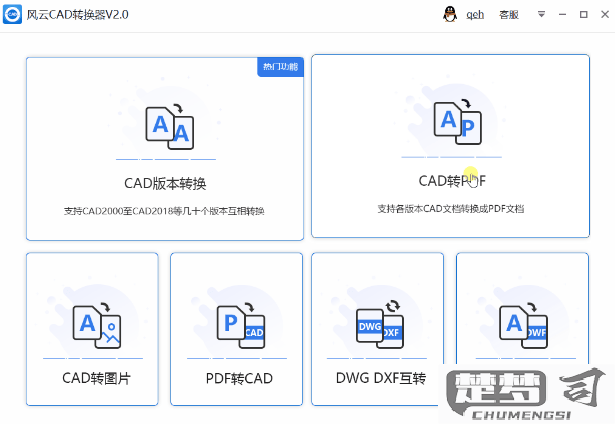
使用在线转换器步骤 - 访问在线转换网站(如Zamzar.com) - 点击"选择文件"上传PDF文档 - 在格式选项中选择DXF或DWG - 输入接收转换结果的邮箱地址 - 点击"转换"按钮 - 等待转换完成后下载文件
转换后处理 - 在CAD软件中打开转换后的文件 - 检查并修复可能的错误: 线条断裂 文字乱码 * 图层混乱 - 使用CAD编辑工具调整图形
注意事项: - 矢量PDF转换效果最佳,位图PDF需要先矢量化 - 复杂PDF可能需要手动调整 - 转换精度取决于原始PDF质量 - 商业使用需注意版权问题
推荐工具组合: 1. 简单转换:Adobe Illustrator + AutoCAD 2. 批量转换:PDF to DXF Converter 3. 高质量转换:Scan2CAD专业版
有哪些免费的pdf转cad工具推荐?
以下是几款实用的免费PDF转CAD工具推荐及使用说明:
LibreCAD
- 开源CAD软件支持导入PDF作为底图进行描图
- 操作流程:
文件 → 导入 → 选择PDF → 使用绘图工具描摹
- 优势:完全免费,支持Windows/macOS/Linux
- 注意:需手动描图,适合简单图形转换QCAD(社区版)
- 提供30天免费试用期
- 特色功能:
- PDF导入自动生成矢量轮廓
- 支持DXF/DWG输出
- 推荐工作流:
文件 → 导入PDF → 调整识别参数 → 导出为DXFInkscape(需配合插件)
- 矢量图形软件通过扩展实现转换:
1. 安装PDF Import插件
2. 使用Trace Bitmap功能提取线条
3. 导出为DXF格式
- 适用场景:处理带复杂图案的PDFPDF to DXF Online Converters
- 网页工具推荐:
- Zamzar(免费版限50MB文件)
- Online-Convert(每日3次免费转换)
- 安全提示:
- 上传前删除敏感内容
- 通过https协议传输
技术建议:
- 对于工程图纸:优先选择LibreCAD保持尺寸精度
- 含文字的PDF:先用OCR工具提取文字再转换
- 大文件处理:分页转换避免崩溃
常见问题解决方案:
- 出现乱线:调整PDF导入时的分辨率设置
- 尺寸不符:检查转换前后的单位设置是否一致
- 图层丢失:在CAD软件中重新设置图层属性
pdf转cad后如何保证图纸的准确性?
将PDF转换为CAD格式后确保图纸准确性需要采取系统性的质量控制措施:
转换前预处理 - 使用Adobe Acrobat等工具检查PDF源文件质量 - 确保PDF是矢量格式而非位图扫描件 - 清除不必要的注释和标记
专业转换工具选择 - 推荐使用AutoCAD原生PDF导入功能(2017+版本) - 或选用专业转换软件如PDF to DXF Converter - 避免使用在线免费转换工具
转换后校验流程 - 图层检查:确认所有元素分配到正确图层 - 尺寸核对:随机抽查关键尺寸与原始PDF对比 - 线型验证:检查线宽、线型是否保持原样 - 文字识别:确保文字内容完整且字体匹配
精度控制技巧 - 设置0.01mm的捕捉精度 - 使用参照底图功能叠加原始PDF进行比对 - 对复杂曲线进行节点密度检查
专业验证方法 - 打印测试:1:1打印与原始PDF叠放检查 - 面积核对:计算封闭区域面积与原始数据对比 - 坐标验证:抽查关键点坐标值
常见问题处理 - 缺失元素:检查是否被识别为块或填充 - 变形文字:尝试替换为CAD标准字体 - 比例失调:检查单位设置和缩放比例
建议建立转换检查清单,包含至少20个质量控制点,并保留原始PDF和转换日志作为质量追溯依据。
