笔记本的控制面板可以通过以下路径找到:在Windows系统中,点击左下角的“开始”按钮,选择“设置”(齿轮图标),点击“系统”,在系统设置中找到“关于”,在此页面的底部可以看到“控制面板”的链接。还有一种方法是直接在搜索框中输入“控制面板”,在搜索结果中点击它。
一、控制面板的功能与作用
控制面板是Windows系统中一个重要的设置工具,用户可以通过它对计算机进行各种设置和管理。在控制面板中,用户可以找到与系统、硬件、网络、用户账户等相关的设置选项。用户可以在这里添加或删除程序、调整显示设置、管理硬件设备、配置网络连接等。控制面板为用户提供了一个集中管理系统的界面,使操作更为便捷。
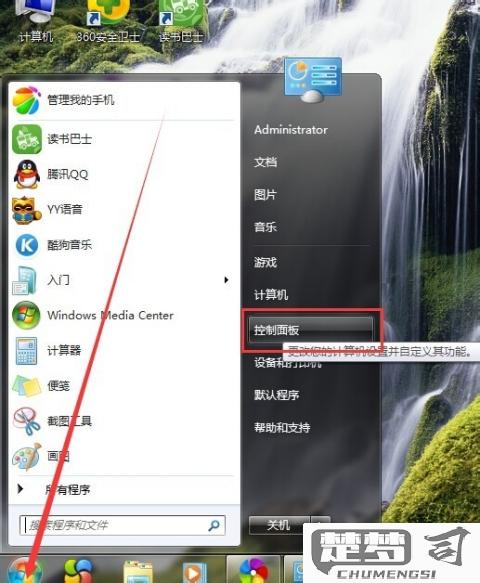
二、如何快速访问控制面板
除了通过“开始”菜单和搜索框访问控制面板外,用户还可以通过创建快捷方式来实现快速访问。右键点击桌面空白处,选择“新建” -> “快捷方式”,在弹出的窗口中输入“C:\Windows\System32\Control.exe”,点击“下一步”并命名为“控制面板”。这样,用户只需双击桌面上的快捷方式即可快速打开控制面板。
三、控制面板与设置应用的区别
在Windows10及以上版本中,控制面板与“设置”应用并存,但两者之间存在一定的区别。设置应用提供的是更简化和直观的用户界面,适合普通用户进行常见设置。而控制面板则包含更多的高级选项和详细设置,适合需要深度配置的用户。用户的需求,选择合适的入口是非常重要的。
相关问答FAQs
问:在Windows 11中,如何找到控制面板?
答:在Windows 11中,可以通过点击任务栏上的“开始”按钮,选择“所有应用”,在应用列表中找到“Windows工具”文件夹,里面有“控制面板”。也可以直接在搜索框中输入“控制面板”来快速找到。
问:控制面板可以用来管理哪些系统设置?
答:控制面板可以用来管理多个系统设置,包括但不限于:添加或删除程序、调整显示分辨率、设置网络连接、管理打印机和扫描仪、配置用户账户、调整系统安全设置等。
问:控制面板和设置应用哪个好用?
答:这取决于用户的需求。设置应用更适合日常使用,界面友好、易于操作;而控制面板则提供更全面、更深入的系统管理选项,适合需要进行复杂设置的用户。用户可以情况选择使用。
