word怎么去水印
去除Word文档中的水印可通过以下方法实现:
方法一:通过水印功能删除 1. 打开Word文档 2. 点击顶部菜单栏的"设计"选项卡 3. 在"页面背景"组中找到"水印"按钮 4. 点击下拉菜单中的"删除水印"选项
方法二:手动删除页眉中的水印 1. 双击文档页眉区域进入编辑模式 2. 选中水印内容(文字或图片) 3. 按Delete键删除 4. 双击正文区域退出页眉编辑
方法三:处理特殊水印情况 - 对于背景图片水印: 1. 进入"设计"选项卡 2. 点击"页面颜色" 3. 选择"无颜色"
- 对于页眉页脚锁定情况:
- 右键点击水印
- 选择"置于底层"→"衬于文字下方"
- 然后删除
注意事项: - 某些文档可能设置了编辑限制,需先解除限制 - 加密文档需要先输入密码 - 水印可能是图片或艺术字,需仔细查找 - 保存前建议另存为新文件以防误操作
补充技巧: - 使用快捷键Alt+F9可显示文档中的域代码,可能有助于找到隐藏的水印代码 - 对于顽固水印,可尝试将内容复制到新建文档
word怎么去水印的详细步骤?
Word文档去除水印的详细步骤
通过页面布局菜单删除 - 打开含水印的Word文档 - 点击顶部菜单栏的"设计"选项卡(Word 2013及以后版本)或"页面布局"选项卡(Word 2010及更早版本) - 在"页面背景"分组中找到"水印"按钮 - 点击下拉箭头选择"删除水印"选项
通过页眉页脚编辑删除 - 双击文档页眉区域进入编辑模式 - 手动选中水印内容(可能是文字或图片) - 按键盘Delete键删除 - 双击正文区域退出页眉编辑
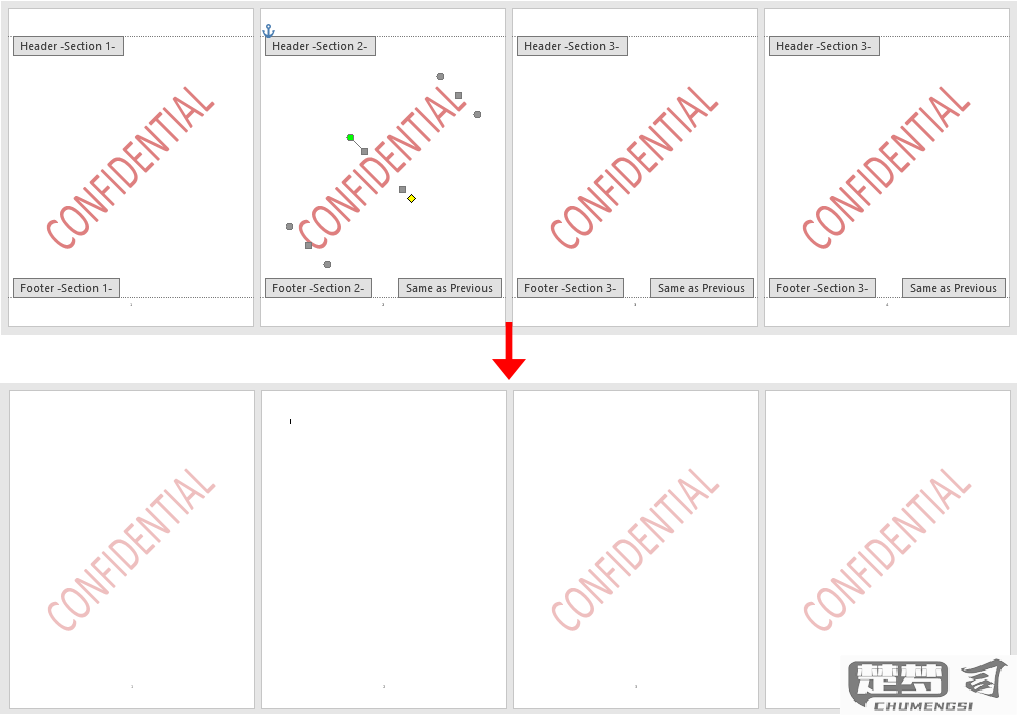
处理特殊水印情况 - 若水印是背景图片: 进入"设计"→"页面颜色"→"填充效果" 在"图片"选项卡点击"选择图片" 直接删除或替换背景图 - 若水印是艺术字: 按Ctrl+F搜索水印文字 右键选择"选择格式相似的文本" 批量删除选中内容
检查文档所有部分 - 查看是否有分节符导致水印仅存在于特定章节 - 对每个节重复上述删除操作
保存文档 - 按Ctrl+S保存修改后的文档 - 建议另存为新文件保留原始带水印版本
注意事项 - 某些PDF转Word产生的水印可能需要先解除文档保护 - 企业模板中的水印可能需要管理员权限才能修改 - 加密文档需先输入正确密码才能编辑
word去水印的免费方法?
在Word文档中去除水印可以通过以下几种免费方法实现:
直接删除预设水印 - 打开Word文档 - 点击顶部菜单栏的"设计"选项卡 - 在"页面背景"组中找到"水印"按钮 - 选择"删除水印"选项
手动删除页眉中的水印 - 双击文档页眉区域进入编辑模式 - 选中水印文字或图片 - 按Delete键删除 - 双击正文区域退出页眉编辑
通过查找替换功能 - 按Ctrl+H打开替换对话框 - 在"查找内容"中输入水印文字 - "替换为"留空 - 点击"全部替换"
处理图片水印 - 右键点击水印图片 - 选择"剪切"或按Delete键 - 如果图片被锁定,需要先取消锁定: - 进入"文件"→"信息"→"保护文档" - 选择"限制编辑"→"停止保护"
使用在线工具 - Smallpdf等免费在线工具可以去除PDF水印 - 先将Word另存为PDF格式 - 上传到在线工具处理 - 下载处理后的文件
注意事项: - 某些文档可能有编辑限制,需要先解除保护 - 商业文档去除水印可能涉及版权问题 - 复杂水印可能需要多次操作才能完全清除
word去水印后如何保持文档质量?
去除Word文档中的水印后保持文档质量需要采取以下措施:
选择正确的去除方法 - 使用Word内置功能:导航至「设计」→「水印」→「删除水印」 - 对于页眉/页脚水印:双击页眉区域→选择水印对象→按Delete键 - 避免直接截图或使用低质量转换工具
文档修复技巧 - 水印去除后检查页面边距是否异常 - 重新调整可能被水印影响的段落间距 - 使用「Ctrl+A」全选后重置字体格式(Ctrl+Space)
格式检查步骤 - 开启显示格式标记(¶按钮) - 检查是否存在隐藏的分节符或分页符 - 使用「文件」→「信息」→「检查文档」功能
PDF转换建议 - 如需转换为PDF,使用「另存为PDF」而非打印为PDF - 在PDF设置中选择「ISO 19005-1兼容(PDF/A)」选项 - 分辨率保持600dpi以上
质量验证方法 - 将文档放大至400%检查边缘清晰度 - 打印测试页检查实际输出效果 - 使用不同设备打开验证兼容性
专业工具方案 - Adobe Acrobat Pro的增强扫描功能 - Foxit PhantomPDF的文档优化工具 - Nitro Pro的批量处理功能
重要提示:对于法律文档或重要合同,建议联系原始文档创建者获取无水印版本而非自行去除。
