word水印怎么设置
在Word中设置水印可以通过以下步骤完成:
插入预设水印 - 打开Word文档 - 点击顶部菜单栏的"设计"选项卡 - 在"页面背景"区域找到并点击"水印" - 从下拉菜单中选择预设的水印样式(如"机密"、"草稿"等)
自定义文字水印 - 在"水印"下拉菜单中选择"自定义水印" - 在弹出的对话框中选择"文字水印" - 设置以下参数: 文字内容(可输入任意文字) 字体、字号和颜色 版式(水平/对角线) 透明度(建议30-50%)
插入图片水印 - 在"自定义水印"对话框中选择"图片水印" - 点击"选择图片"按钮上传本地图片 - 设置缩放比例(建议自动) - 勾选"冲蚀"效果使图片变淡
调整水印位置 - 双击页眉区域进入编辑模式 - 选中水印对象 - 可以拖动调整位置 - 使用格式选项卡中的工具调整大小和旋转角度
删除水印 - 再次点击"设计"→"水印" - 选择"删除水印"选项
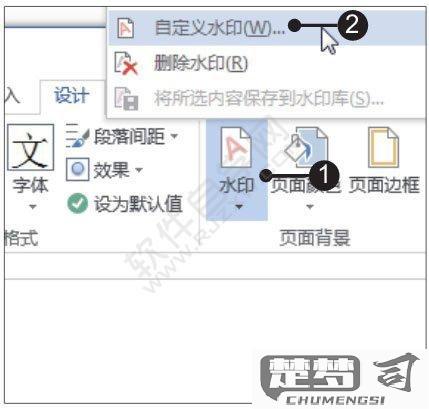
注意事项: - 水印会应用于文档所有页面 - 如需不同页面使用不同水印,需使用分节符分隔 - 打印前建议预览确认水印效果 - 图片水印建议使用PNG透明背景图片
Word文档中如何添加透明水印?
在Word文档中添加透明水印的完整操作步骤:
- 打开需要添加水印的Word文档
- 点击顶部菜单栏的【设计】选项卡
- 在页面背景功能区找到并点击【水印】按钮
- 从下拉菜单中选择【自定义水印】
- 在弹出的水印设置窗口中:
- 选择【文字水印】选项
- 在"文字"输入框输入需要显示的水印内容
- 设置字体、字号和颜色(建议选择浅灰色)
- 勾选【半透明】选项
- 选择【斜式】或【水平】布局
- 点击【应用】按钮预览效果
- 确认无误后点击【确定】
高级设置技巧: - 透明度调整:在颜色选择时使用RGB值(如192,192,192)可获得更精确的透明度控制 - 图片水印透明化:选择【图片水印】后,可通过图片编辑软件预先处理图片透明度 - 水印位置微调:进入页眉页脚编辑模式(双击页眉区域)可手动调整水印位置 - 多页不同水印:使用分节符分隔文档后,可为不同章节设置不同水印
注意事项: - 打印预览时需确认水印透明度是否合适 - 文档另存为PDF时建议勾选"保留透明效果"选项 - 若水印不显示,检查是否被页面背景色覆盖
如何在Word中自定义水印文字和图片?
在Word中自定义水印文字和图片的操作方法如下:
自定义文字水印步骤 1. 打开Word文档 2. 点击顶部菜单栏的"设计"选项卡 3. 在"页面背景"组中点击"水印" 4. 选择"自定义水印" 5. 在弹出的对话框中选择"文字水印" 6. 可以设置: - 文字内容(支持中文/英文) - 字体(可选所有已安装字体) - 字号(自动/固定值) - 颜色(支持自定义RGB值) - 版式(水平/对角线) 7. 点击"应用"查看效果 8. 确认无误后点击"确定"
自定义图片水印步骤 1. 按上述步骤1-4进入水印设置 2. 选择"图片水印" 3. 点击"选择图片" 4. 从本地文件/在线源/剪贴板插入图片 5. 设置缩放比例(建议50-200%) 6. 勾选"冲蚀"可降低图片透明度 7. 点击"应用"预览 8. 确认后点击"确定"
高级技巧 - 水印位置调整:双击页眉区域进入编辑模式,可拖动水印调整位置 - 多页不同水印:使用分节符分隔文档,在不同节设置不同水印 - 水印透明度:通过"格式图片"→"图片校正"调整亮度/对比度 - 保存自定义水印:设置好后可另存为模板
注意事项 - 图片建议使用PNG透明背景格式 - 文字水印避免使用复杂字体(可能显示异常) - 打印前务必检查水印在打印预览中的效果 - 文档另存为PDF时会保留水印设置
Word水印设置步骤详细教程?
在Word文档中添加水印可以通过以下步骤完成:
- 打开需要添加水印的Word文档
- 点击顶部菜单栏中的"设计"选项卡
- 在"页面背景"功能组中找到并点击"水印"按钮
- 在弹出的下拉菜单中可以选择预设的水印样式,包括:
- 机密/严禁复制/草稿等文字水印
- 样本/ASAP等图案水印
- 如需自定义水印,选择"自定义水印"选项
- 在弹出窗口中可以选择:
- 图片水印:点击"选择图片"按钮上传本地图片
- 文字水印:输入自定义文字,设置字体/大小/颜色等
- 设置水印的布局选项:
- 水平/垂直位置
- 透明度(建议30-50%)
- 缩放比例(图片水印)
- 点击"应用"预览效果
- 确认无误后点击"确定"完成设置
注意事项: - 水印会应用于所有页面 - 如需删除水印,重复上述步骤选择"删除水印" - 在打印预览中可查看最终效果 - 不同Word版本操作路径可能略有差异
