ppt 怎么加音乐
在PPT中添加音乐可以通过以下步骤完成:
插入音频文件 - 打开PPT文档,选择需要添加音乐的幻灯片 - 点击顶部菜单栏的"插入"选项卡 - 在媒体工具组中点击"音频"按钮 - 选择"PC上的音频",浏览并选择本地音乐文件
设置播放选项 - 选中插入的音频图标 - 顶部会出现"音频工具"选项卡 - 在"播放"选项卡中设置: 开始方式:自动/点击时 勾选"跨幻灯片播放"让音乐持续 设置"淡入淡出"效果 勾选"循环播放"选项
调整音频图标 - 右键点击音频图标 - 选择"设置音频格式" - 可以调整图标样式或选择"放映时隐藏"
测试播放效果 - 按F5进入幻灯片放映 - 检查音乐是否正常播放 - 确认音量大小合适
保存注意事项 - 使用"文件>另存为"保存PPT - 选择.pptx格式 - 如果使用.wav格式音频,可以勾选"嵌入音频" - 发送文件时需要附带音乐文件
常见问题解决方案: - 音乐无法播放:检查文件路径,建议将音乐文件与PPT放在同一文件夹 - 音乐太短:在音频编辑中设置循环播放 - 音量问题:提前用音频软件调整音量 - 格式问题:建议使用MP3或WAV格式
ppt怎么添加背景音乐?
在PowerPoint中添加背景音乐的操作步骤如下:
准备音乐文件 - 确保音乐文件格式为MP3/WAV等PPT支持的格式 - 建议将音乐文件与PPT保存在同一文件夹
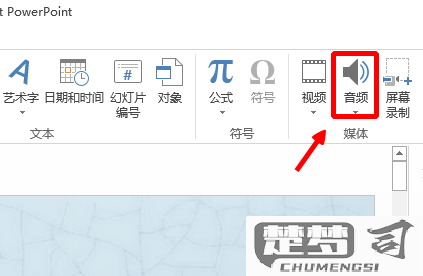
插入背景音乐 - 打开需要添加音乐的PPT文件 - 点击顶部菜单栏"插入"选项卡 - 选择"媒体"组中的"音频"按钮 - 在下拉菜单中选择"PC上的音频" - 浏览并选择准备好的音乐文件
设置播放选项 - 选中插入的音频图标 - 顶部会出现"音频工具"选项卡 - 在"播放"选项卡中找到"音频选项"组 - 勾选"跨幻灯片播放"(让音乐持续播放) - 勾选"循环播放,直到停止"(如需循环播放) - 设置"开始"选项为"自动"(自动播放)
隐藏音频图标(可选) - 在"音频选项"组中勾选"放映时隐藏" - 或直接将音频图标拖动到幻灯片外
调整播放范围 - 点击"动画"选项卡 - 选择"动画窗格" - 右键点击音频动画 - 选择"效果选项" - 在"停止播放"中设置播放的幻灯片数量
注意事项: - 音乐文件不要过大,建议控制在5MB以内 - 在不同电脑播放前,测试音乐是否能正常播放 - 商业用途需注意音乐版权问题 - 可考虑使用"格式工厂"等工具转换音乐格式
如何在ppt中插入音乐并设置自动播放?
在PPT中插入音乐并设置自动播放的步骤如下:
插入音频文件 - 打开需要插入音乐的PPT文件 - 选择要添加音乐的幻灯片 - 点击顶部菜单栏的"插入"选项卡 - 在"媒体"组中点击"音频"按钮 - 选择"PC上的音频"并从本地文件中选择音乐文件
设置音频播放选项 - 选中插入的音频图标 - 顶部会出现"音频工具"选项卡 - 在"播放"选项卡中找到"音频选项"组 - 勾选"跨幻灯片播放"选项 - 在"开始"下拉菜单中选择"自动"
调整音频播放范围 - 点击"动画"选项卡 - 在"高级动画"组中点击"动画窗格" - 右键点击音频动画效果 - 选择"效果选项" - 在"停止播放"部分设置音乐播放的幻灯片范围
隐藏音频图标 - 选中音频图标 - 在"音频工具-播放"选项卡中 - 勾选"放映时隐藏"选项
测试效果 - 按F5进入幻灯片放映模式 - 检查音乐是否自动播放 - 确认音乐在设置的幻灯片范围内持续播放
注意事项: - 建议使用MP3或WAV格式音频文件 - 确保音乐文件与PPT保存在同一文件夹 - 如需在其他电脑播放,需将音乐文件一并复制 - 音频文件过大可能影响PPT运行速度
ppt音乐添加后如何调整音量大小?
在PPT中添加音乐后调整音量大小的具体方法如下:
选中音频对象
点击PPT中已插入的音频图标(小喇叭图标),顶部菜单栏会出现「音频工具」选项卡。进入音量调节选项
在「音频工具-播放」选项卡中找到「音量」按钮(图标为喇叭形状),点击后会弹出「低」「中」「高」「静音」四个选项,直接选择即可。精确调节音量(Windows版)
- 右键点击音频图标选择「编辑声音对象」
- 在弹出的对话框中找到「音量」滑块,拖动调整后点击「确定」
- 注:此方法可突破预设的低/中/高三档限制Mac版额外操作
若使用Keynote或Mac版PPT,需提前用音频编辑软件(如GarageBand)调整音量后再导入。检查播放效果
按「Shift+F5」从当前页放映,测试音量是否合适。若背景音乐盖过语音,建议将音量调至30%-50%。
注意事项:
- 嵌入音频时建议选择MP3/WAV格式,避免压缩导致音质损失
- 跨设备播放前需在「文件-信息-优化兼容性」中检查音频设置
- 若需分段控制音量,可先用Audacity等软件剪辑音频再分段落插入
