iso文件怎么解压
解压ISO文件可以通过多种方式实现,以下是具体操作方法:
Windows系统方法: 1. 使用文件资源管理器直接挂载 - 双击ISO文件,Windows 8/10/11会自动将其挂载为虚拟光驱 - 在"此电脑"中会出现新的光盘驱动器图标 - 像操作普通光盘一样复制文件即可
使用解压缩软件 - 安装支持ISO的解压软件(如7-Zip、WinRAR) - 右键点击ISO文件 → 选择"7-Zip" → "提取文件" - 指定解压路径后即可提取全部内容
使用命令行工具(管理员权限)
expand -F:* D:\example.iso E:\extract_folder
Mac系统方法: 1. 使用磁盘工具 - 打开"磁盘工具"(应用程序 → 实用工具) - 菜单栏选择"文件" → "打开磁盘映像" - 选择ISO文件挂载后访问内容
- 终端命令解压
hdiutil mount /path/to/file.iso
Linux系统方法:
1. 终端挂载命令
sudo mount -o loop /path/to/image.iso /mnt/iso
2. 使用图形界面
- 右键ISO文件选择"使用磁盘映像挂载器打开"
注意事项: - 解压前建议验证ISO文件的MD5/SHA校验值 - 部分ISO包含启动信息,直接解压可能导致启动功能失效 - 大于4GB的ISO需要确保目标分区是NTFS/exFAT格式 - 专业工具推荐:PowerISO、UltraISO(适合需要编辑ISO的情况)
特殊场景处理: - 加密ISO需先使用专用工具解密 - 多区段ISO建议使用专业软件完整提取 - 游戏ISO可能需要保留原始结构才能正常运行
iso文件解压的详细步骤教程?
方法一:使用Windows自带功能(适用于Windows 8及以上系统)
找到需要解压的ISO文件 - 在文件资源管理器中定位到ISO文件所在位置
右键点击ISO文件 - 在弹出菜单中选择"挂载"选项
等待虚拟光驱加载 - 系统会自动创建一个虚拟光驱并加载ISO内容
访问虚拟光驱 - 打开"此电脑",会看到新增的光驱图标 - 双击打开即可浏览ISO文件内容
复制所需文件 - 可以直接从虚拟光驱中复制文件到其他位置
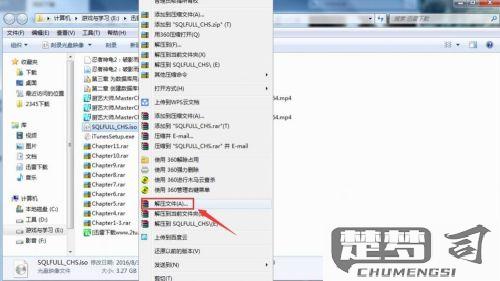
卸载ISO(完成后) - 右键点击虚拟光驱选择"弹出"
方法二:使用解压缩软件(推荐7-Zip或WinRAR)
安装支持ISO的解压软件 - 推荐7-Zip(免费)或WinRAR(付费)
右键点击ISO文件 - 选择"7-Zip"或"WinRAR"菜单 - 选择"提取文件..."或"解压到..."
设置解压选项 - 选择目标文件夹路径 - 确认解压参数(保持默认即可)
开始解压 - 点击"确定"开始解压过程 - 等待进度条完成
访问解压后的文件 - 在目标文件夹中查看解压内容
方法三:使用专业虚拟光驱软件(如Daemon Tools)
下载安装虚拟光驱软件 - 例如Daemon Tools Lite(免费版)
启动软件并加载ISO - 点击"快速装载"按钮 - 选择要加载的ISO文件
访问虚拟光驱内容 - 在"我的电脑"中打开对应光驱
提取文件 - 可以直接复制文件或使用软件的解压功能
注意事项
- 解压大型ISO文件可能需要较长时间
- 确保目标磁盘有足够空间(ISO文件大小的1.5倍)
- 某些ISO可能有加密或特殊结构,可能需要专用软件
- 解压系统安装ISO时建议保持文件结构完整
如何在没有解压软件的情况下解压iso文件?
在没有解压软件的情况下解压ISO文件,可以通过以下方法实现:
使用Windows内置功能(适用于Windows 8及以上系统) - 右键点击ISO文件 - 选择"挂载"选项 - 系统会自动创建一个虚拟光驱 - 打开"此电脑"即可看到新出现的虚拟光驱盘符 - 双击进入虚拟光驱即可访问ISO文件内容
使用命令行工具(适用于所有Windows版本) - 按下Win+R打开运行对话框 - 输入
cmd打开命令提示符 - 使用以下命令创建挂载点:mkdir C:\ISO_Mount- 使用以下命令挂载ISO:powershell Mount-DiskImage -ImagePath "完整ISO文件路径"使用7-Zip便携版(无需安装) - 下载7-Zip的绿色版(单个可执行文件) - 右键点击ISO文件 - 选择"7-Zip"→"提取文件"
修改文件扩展名方法(不推荐,可能不适用于所有ISO) - 将.iso文件重命名为.zip - 使用Windows内置的zip解压功能打开
使用虚拟光驱软件(需要下载但无需安装) - 下载便携版虚拟光驱软件如WinCDEmu - 直接运行即可挂载ISO文件
注意事项: - 方法1和方法2不会提取文件到硬盘,只是虚拟加载 - 如需实际提取文件,建议使用方法3 - 某些ISO可能采用特殊格式,普通解压方法可能无法正确处理 - 对于大型ISO文件,建议至少有2倍于ISO大小的可用磁盘空间
解压iso文件后如何正确安装或使用其中的内容?
解压ISO文件后正确安装或使用内容的步骤如下:
确认解压后的文件结构 - 检查解压目录中是否存在
setup.exe、autorun.inf或install.exe等安装程序 - 查看是否存在readme.txt或install.pdf等说明文档直接安装方式 - 双击运行
setup.exe或install.exe- 右键点击安装程序选择"以管理员身份运行"(适用于需要权限的软件)手动安装方式(无安装程序时) - 复制需要的文件到目标位置 - 对于驱动程序:通过设备管理器手动更新驱动 - 对于系统镜像:使用
dism或第三方工具部署虚拟光驱挂载(推荐) - 使用WinCDEmu(免费)、Daemon Tools或Windows 10/11自带挂载功能 - 右键ISO文件选择"挂载",会生成虚拟光驱盘符 - 在虚拟光驱中直接运行安装程序
特殊类型ISO处理 - 游戏镜像:可能需要使用NoCD补丁或最小镜像 - 系统恢复镜像:建议使用Rufus写入U盘制作启动盘 - 光盘映像:某些专业软件(如Photoshop)需要保持原始目录结构
安全注意事项 - 从可信来源获取ISO文件 - 安装前用杀毒软件扫描解压后的文件 - 注意安装过程中的捆绑软件选项
常见问题解决 - 缺少dll文件:安装对应的运行库(如VC++、.NET Framework) - 安装失败:尝试兼容模式运行安装程序 - 权限问题:关闭杀毒软件临时文件夹的实时保护
对于Linux系统ISO,建议直接使用dd命令写入U盘或通过GRUB引导,而不是解压安装。
