怎么给u盘设置密码
给U盘设置密码可以通过以下三种方法实现,每种方法都有详细的操作步骤:
方法一:使用BitLocker加密(Windows系统) 1. 将U盘插入电脑USB接口 2. 打开"此电脑",右键点击U盘选择"启用BitLocker" 3. 勾选"使用密码解锁驱动器",输入并确认密码 4. 选择保存恢复密钥的方式(建议保存到文件) 5. 选择加密空间大小(通常选整个驱动器) 6. 选择加密模式(新U盘选兼容模式,旧U盘选加密模式) 7. 点击"开始加密"等待完成
方法二:使用第三方加密软件(以VeraCrypt为例) 1. 下载安装VeraCrypt软件 2. 启动软件点击"创建加密卷" 3. 选择"加密非系统分区/驱动器" 4. 选择U盘所在盘符 5. 设置加密算法(AES算法即可) 6. 指定加密卷大小(建议整个U盘容量) 7. 设置强密码(建议12位以上含大小写字母数字符号) 8. 格式化加密分区(会清除原有数据)
方法三:使用带硬件加密功能的U盘 1. 购买支持硬件加密的U盘(如金士顿DTLux3) 2. 首次使用时根据说明书安装配套软件 3. 通过物理按键或软件界面设置密码 4. 设置密码提示问题(可选) 5. 完成设置后每次使用需输入密码
注意事项: - 加密前备份U盘重要数据 - 牢记密码,丢失后将无法恢复数据 - 加密过程不可中断,确保电量充足 - 在不同电脑使用时可能需要管理员权限 - 加密后U盘在非授权电脑显示为未格式化
高级技巧: 对于技术用户,可以结合使用GPG加密特定文件: 1. 安装GPG4Win工具 2. 生成密钥对:gpg --gen-key 3. 加密文件:gpg -c 文件名 4. 解密时需输入密码
给U盘设置密码的详细步骤是什么?
Windows系统下给U盘设置密码的详细步骤
使用BitLocker加密(Windows专业版/企业版) - 插入U盘,打开"此电脑" - 右键点击U盘图标,选择"启用BitLocker" - 勾选"使用密码解锁驱动器",输入并确认密码(建议12位以上包含大小写字母、数字和符号) - 选择备份恢复密钥方式(建议保存到Microsoft账户或打印) - 选择加密空间(新文件加密选"仅加密已用空间",全盘加密选"加密整个驱动器") - 选择加密模式(兼容模式适用于移动设备) - 点击"开始加密",等待完成(时间取决于U盘容量)
使用第三方工具(适用于所有Windows版本) - 下载安装VeraCrypt(免费开源工具) - 启动程序后选择"创建加密文件容器" - 选择"加密非系统分区/驱动器",选定U盘 - 设置加密算法(AES为常用选项) - 指定密码(长度建议20字符以上) - 选择文件系统格式(FAT32兼容性最佳) - 完成格式化后,每次使用需通过VeraCrypt挂载
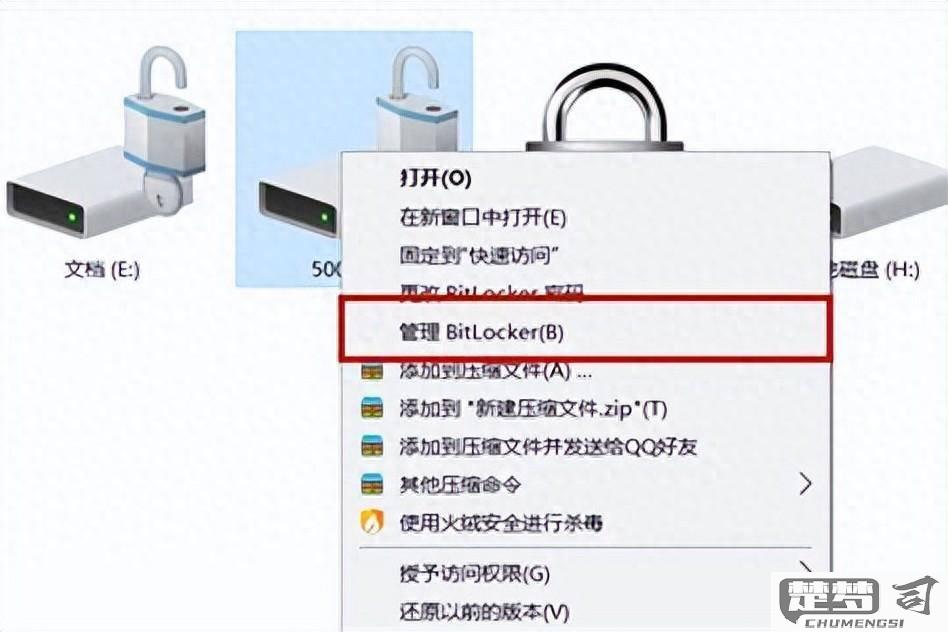
Mac系统加密方法 - 插入U盘,打开"磁盘工具" - 选择U盘后点击"抹掉" - 格式选择"Mac OS扩展(日志式,加密)" - 设置密码并存储到钥匙串(可选) - 点击"抹掉"完成加密
注意事项 - 加密前备份重要数据 - 牢记密码(无找回机制) - 加密后U盘在其他设备读取需安装相应解密软件 - 定期检查加密状态(BitLocker可能自动解锁) - 企业环境建议使用组策略管理加密策略
安全建议 - 避免使用简单密码 - 不同U盘使用不同密码 - 物理保管与密码保护同等重要 - 超过32GB的U盘建议采用exFAT格式加密
哪些软件可以给U盘加密?
商业加密软件
VeraCrypt - 开源免费 - 支持创建加密容器或全盘加密 - 跨平台(Windows/macOS/Linux) - 使用AES-256等强加密算法
BitLocker (Windows专业版/企业版自带) - 微软官方加密工具 - 支持TPM芯片硬件加密 - 与Windows系统深度集成 - 操作简单,右键菜单即可加密
AxCrypt - 支持文件级和全盘加密 - 提供云存储集成功能 - 有免费版和付费专业版
开源免费方案
Cryptomator - 专门为云存储设计的加密工具 - 可适配U盘使用 - 客户端加密/解密,云端只存储加密数据
DiskCryptor - 支持全分区加密 - 兼容所有Windows版本 - 支持多种加密算法
特殊场景解决方案
USB Safeguard (便携版) - 无需安装,可直接在U盘运行 - 密码保护+加密双重安全 - 支持256位AES加密
Rohos Mini Drive - 创建U盘上的加密分区 - 支持生物识别(指纹)解锁 - 自动锁定功能
使用建议
- 重要数据建议采用VeraCrypt全盘加密
- 临时共享文件可使用AxCrypt文件加密
- Windows专业版用户优先使用BitLocker
- 跨平台使用选择VeraCrypt或Cryptomator
注意事项
- 加密前备份U盘数据
- 牢记加密密码(无法找回)
- 加密过程可能需要较长时间(视U盘容量而定)
- 部分加密U盘在其他电脑使用时需要安装对应解密软件
U盘加密后如何在其他电脑上使用?
U盘加密后在其他电脑上使用的完整操作指南:
- 确认加密类型
- 如果是BitLocker加密(Windows自带): • 目标电脑需运行Windows 10/11专业版或企业版 • 插入U盘时会自动弹出密码输入窗口 • 或通过「此电脑」右键点击U盘选择「解锁驱动器」
- 如果是第三方加密软件(如VeraCrypt): • 需在目标电脑安装相同加密软件 • 保持软件版本一致可避免兼容问题
准备解锁凭证 - 密码:加密时设置的主密码必须准确输入 - 恢复密钥:BitLocker加密需准备48位恢复密钥 - 密钥文件:某些加密工具可能要求导入密钥文件
跨平台使用方案 - Windows→Mac: • 安装Microsoft NTFS for Mac读写驱动 • 使用Paragon NTFS等专业工具读取BitLocker - Windows→Linux: • 安装dislocker工具包 • 执行命令解密:
sudo dislocker -V /dev/sdX -u密码 -- /mnt/decrypted临时解决方案 - 创建未加密分区: • 用DiskGenius等工具划分出小容量公共分区 • 加密分区和开放分区共存 - 便携式解密工具: • 将加密软件的便携版存入U盘 • 包含详细操作说明文档
重要注意事项 - 企业环境需提前获得IT部门授权 - 首次在新设备解密建议先备份数据 - 苹果电脑对NTFS格式默认只读,写入需额外驱动 - 加密U盘在网吧等公共电脑使用后务必安全弹出
应急处理 - 密码遗忘时: • BitLocker可使用微软账户找回恢复密钥 • 第三方软件需联系加密服务商 - 驱动不兼容: • 尝试在设备管理器手动加载标准USB驱动 • 使用Linux Live CD临时访问数据
建议日常使用: • 随身携带加密U盘的同时,在手机存储恢复密钥 • 企业用户可部署集中管理的加密解决方案 • 重要数据采用云存储+本地加密双重备份
