怎么把照片弄成电子版
将纸质照片转换为电子版需要经过扫描或拍摄、后期处理等步骤,以下是详细操作指南:
使用扫描仪 - 清洁扫描仪玻璃面板避免灰尘影响画质 - 将照片正面朝下平铺在扫描区域 - 设置扫描参数: 分辨率建议300-600dpi(存档用建议600dpi) 颜色模式选择"彩色照片" * 文件格式保存为TIFF(无损)或JPEG(压缩) - 使用预览功能调整扫描范围 - 执行扫描后检查边缘是否完整
手机拍摄转换 - 在光线均匀的环境拍摄(避免直射光) - 将照片平铺在纯色背景上 - 手机与照片保持平行,距离30-50cm - 使用专业扫描APP(如Adobe Scan、CamScanner) - 开启HDR模式减少反光 - 拍摄多张选择最清晰的一张
后期处理 - 使用Photoshop或Lightroom: 执行"自动色调"调整 用修复画笔去除折痕/污渍 调整曲线改善对比度 - 简单处理可用Windows照片查看器: 旋转校正角度 裁剪多余背景 调整亮度和对比度
文件保存 - 重要照片保存为TIFF+JPEG双格式 - 普通照片选择JPEG质量80%以上 - 按"日期+主题"命名文件(如"20240530_毕业照") - 建议同时备份到云存储
注意事项: - 老照片建议先放置在干净塑料袋中再扫描 - 彩色照片勿用黑白模式扫描 - 扫描后立即用防静电刷清洁照片 - 珍贵照片建议专业机构数字化(2000dpi以上)
怎么把照片弄成电子版的步骤?
准备设备
- 确保拥有一台扫描仪、智能手机或数码相机
- 检查设备电量充足并连接稳定选择照片
- 挑选需数字化的实体照片
- 清洁照片表面避免灰尘或指纹影响扫描效果调整环境光线
- 在均匀的自然光或柔和的室内光下操作
- 避免强光直射导致反光或阴影使用扫描仪
- 将照片正面朝下平铺在扫描仪玻璃面板
- 设置扫描分辨率为300-600dpi(普通用途)或1200dpi(高精度需求)
- 选择保存格式(JPEG适合日常使用,TIFF适合专业存档)
- 预览扫描效果后执行最终扫描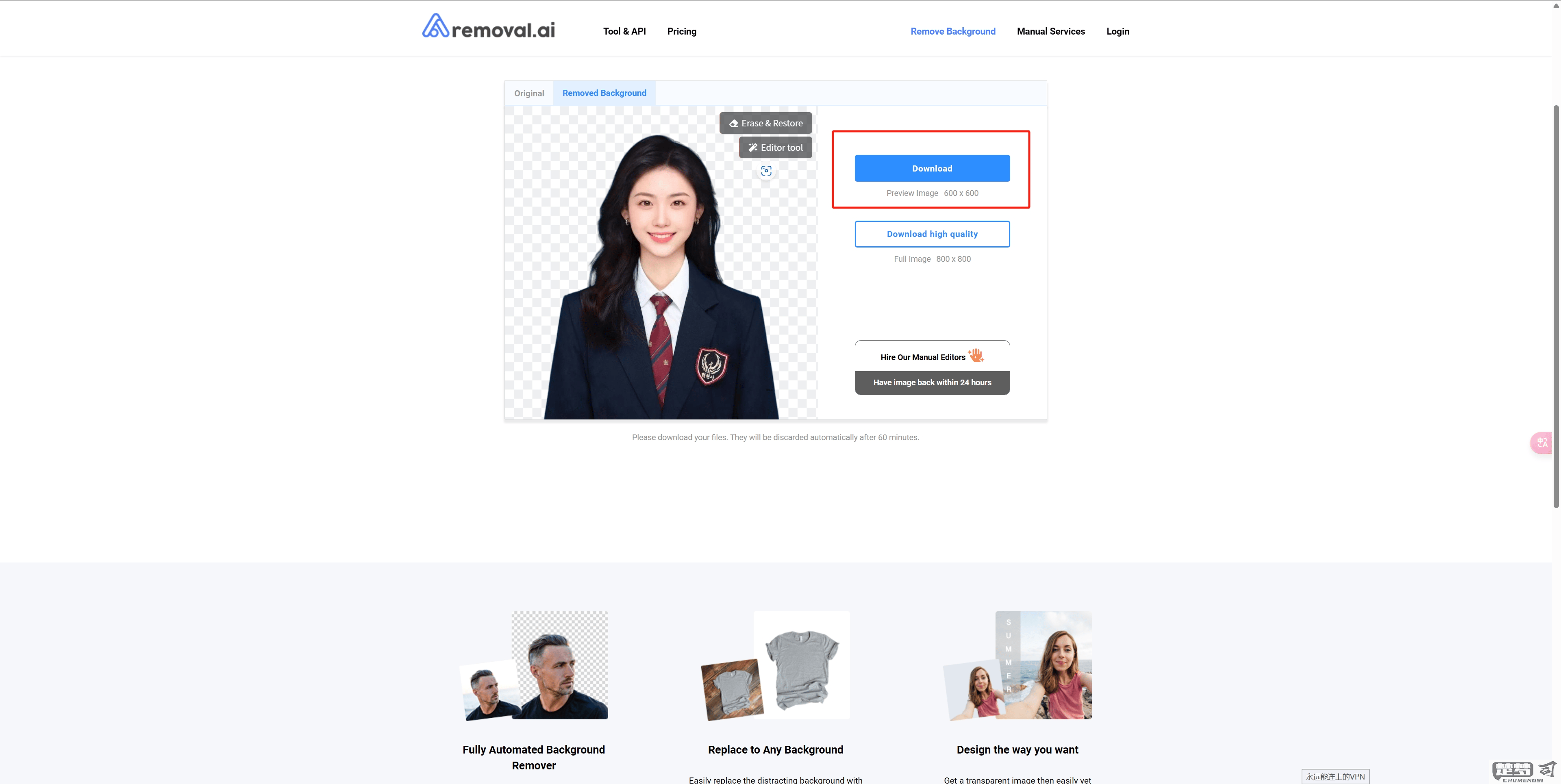
手机拍摄替代方案
- 将照片固定在纯色平整背景上
- 打开手机相机并启用网格线辅助对齐
- 保持手机与照片平行,距离30-50厘米
- 关闭闪光灯,点击屏幕对焦后拍摄后期处理
- 使用Photoshop、Lightroom或Snapseed等软件:
- 裁剪多余背景
- 调整亮度/对比度
- 修复划痕(使用修复画笔工具)
- 校正偏色(白平衡工具)保存与备份
- 以「日期_主题」格式命名文件
- 保存到电脑本地+云盘双重备份
- 建议额外刻录光盘存档重要照片
专业建议
- 珍贵老照片建议使用专业扫描服务
- 批量处理可使用扫描仪自动进纸器(需确认照片厚度适用)
- 定期检查电子档案的存储介质健康状况
手机怎么把照片弄成电子版?
将手机照片转换为电子版文件的操作步骤:
拍摄或选择照片 - 使用手机相机拍摄新照片 - 从相册中选择已有照片
调整照片质量 - 确保照片清晰度足够 - 检查光线均匀度 - 确认文件完整无缺失
使用扫描类App(推荐方案) - 下载专业扫描软件如CamScanner、Adobe Scan - 打开应用选择"文档扫描"功能 - 对准照片自动识别边缘 - 调整裁剪范围 - 选择输出格式(PDF/JPG)
直接保存为电子文件(简易方案) - 打开照片编辑功能 - 进行必要裁剪 - 选择"另存为"选项 - 设置合适的分辨率(建议300dpi以上)
格式转换 - 使用文件转换工具 - 支持格式包括:PDF/JPG/PNG/TIFF - 推荐PDF格式便于文档管理
文件命名与存储 - 设置具有描述性的文件名 - 存储在手机指定文件夹 - 建议同步至云存储备份
质量检查 - 打开电子文件确认清晰度 - 检查色彩还原度 - 确认文件可正常打开
附加建议: - 拍摄时保持手机稳定 - 选择光线充足的环境 - 白色背景效果最佳 - 多角度拍摄重要文件 - 原始文件建议保留备份
把照片弄成电子版需要什么软件?
将纸质照片转换为电子版需要根据使用场景选择合适工具,以下分三类推荐:
基础扫描工具 - Adobe Scan(全平台):自动边缘检测/OCR文字识别/多页PDF导出 - 微软Office Lens(Win/iOS/Android):与OneDrive深度集成/白板模式优化 - 全能扫描王(国产):身份证扫描模板/自动祛摩尔纹
专业图像处理 - Photoshop:批量动作功能可处理大量照片/色阶校正/老照片修复 - Lightroom Classic:建立照片库管理/批量输出预设 - GIMP(开源替代):曲线工具调色/插件扩展扫描优化
特殊需求方案 - 古籍类:建议使用BookScanWeb 3.0(非接触式扫描) - 底片扫描:SilverFast 9(需配合专用扫描仪) - 立体物品:3D Scanner Pro(生成可旋转电子版)
操作建议: 1. 扫描分辨率设置: - 网络分享:300dpi - 打印输出:600dpi以上 - 文字识别:400dpi灰度模式
文件格式选择: - JPEG(有损压缩):日常使用 - TIFF(无损):档案保存 - PDF/A:文档归档标准
后期处理技巧: - 使用"unpaper"命令工具自动对齐倾斜 - 批量重命名推荐Ant Renamer - 色彩配置文件建议嵌入Adobe RGB
注意事项:扫描反光照片时可在表面涂抹婴儿爽身粉消除反光,扫描后用克隆图章修复
