ppt怎么变成竖版
将PPT从横版改为竖版的操作步骤如下:
- 打开需要修改的PPT文件
- 点击顶部菜单栏的"设计"选项卡
- 在右侧找到"幻灯片大小"按钮并点击
- 在下拉菜单中选择"自定义幻灯片大小"
- 在弹出的对话框中:
- 将"幻灯片方向"改为"纵向"
- 确认尺寸单位(通常选择厘米或英寸)
- 可以自定义具体尺寸(默认竖版尺寸为19.05厘米×25.4厘米)
- 点击"确定"后会出现提示框:
- 选择"最大化"会保持内容大小但可能溢出
- 选择"确保合适"会缩放内容以适应新尺寸
- 检查每页幻灯片内容是否显示正常
- 可能需要手动调整部分文本框和图片的位置
- 注意检查图表和SmartArt图形的显示效果
注意事项: - 建议在修改版面前先备份原文件 - 竖版PPT更适合手机端查看 - 字体大小可能需要相应调整 - 过渡动画可能需要重新设置 - 打印前建议先预览效果
ppt竖版设置步骤详解?
将PPT设置为竖版的操作步骤如下:
打开PowerPoint软件 - 启动PowerPoint应用程序 - 新建空白演示文稿或打开现有文件
进入设计选项卡 - 在顶部菜单栏找到并点击"设计"选项卡 - 在右侧找到"幻灯片大小"按钮(图标为两个方向相反的箭头)
修改幻灯片方向 - 点击"幻灯片大小"下拉菜单 - 选择"自定义幻灯片大小"选项 - 在弹出的对话框中选择"纵向"方向 - 确认尺寸设置(默认竖版尺寸为21.59厘米×27.94厘米)
调整内容布局 - 系统会提示选择缩放选项: 选择"最大化"会放大内容但可能超出页面 选择"确保合适"会等比例缩放所有内容 - 根据实际需要调整文本框和图片位置
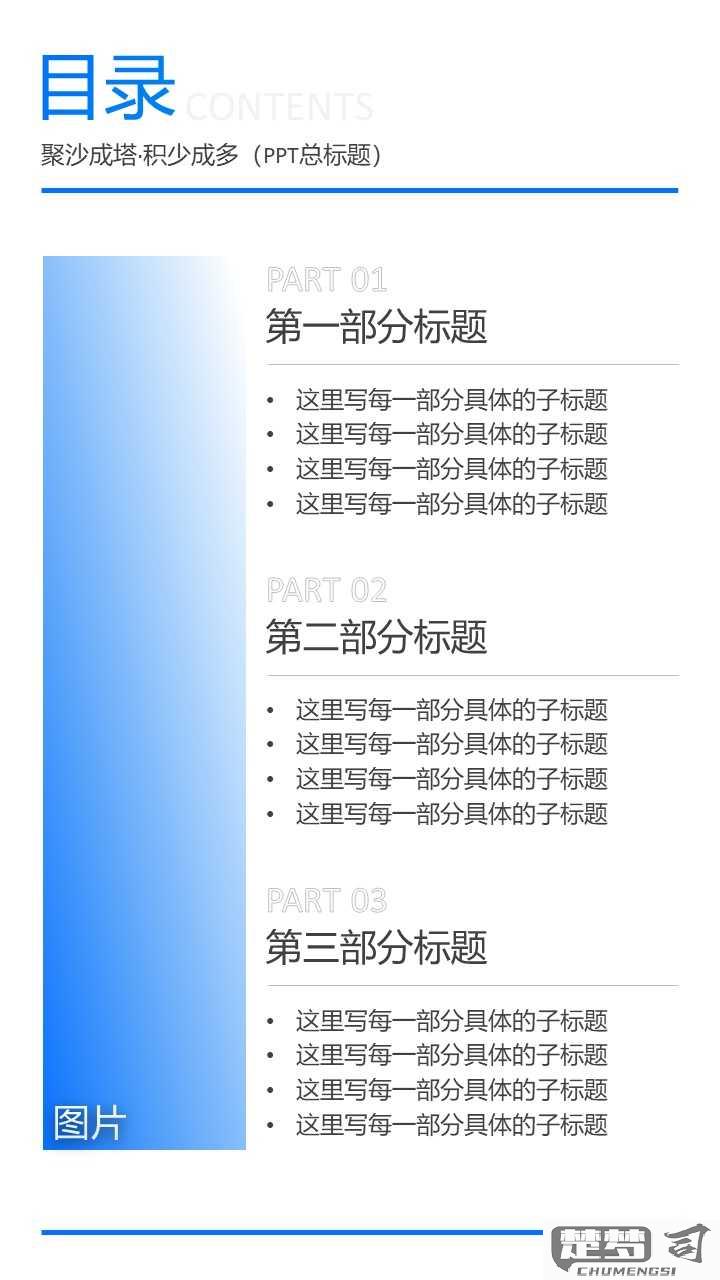
保存设置 - 完成调整后按Ctrl+S保存文件 - 建议另存为新文件以保留原始横版版本
注意事项: - 不同PowerPoint版本路径可能略有差异 - 2013及更早版本需通过"页面设置"调整方向 - 竖版PPT适合手机浏览或特殊排版需求 - 部分模板元素可能需要重新设计以适应竖版布局
如何将ppt从横版改为竖版?
在PowerPoint中将横版幻灯片改为竖版的操作步骤如下:
- 打开需要修改的PPT文件
- 点击顶部菜单栏中的"设计"选项卡
- 在右侧找到"幻灯片大小"按钮并点击
- 从下拉菜单中选择"自定义幻灯片大小"
- 在弹出的对话框中:
- 将"幻灯片方向"从"横向"改为"纵向"
- 可以保持默认的幻灯片尺寸或自定义尺寸
- 点击"确定"后会出现提示框:
- 选择"最大化"会保持内容大小但可能超出页面
- 选择"确保适合"会缩放内容以适应新页面
- 检查所有幻灯片内容是否正常显示
- 建议逐页检查并调整内容布局
注意事项: - 转换后可能需要手动调整部分元素的位置和大小 - 图表、图片等可能需要重新排版 - 某些复杂版式可能需要重新设计 - 转换前建议先备份原文件 - 可以按Ctrl+A全选内容后统一调整大小
对于需要频繁切换版式的用户,建议: 1. 新建一个竖版PPT文件 2. 将横版内容复制粘贴过去 3. 在新文件中进行排版调整 4. 保存为独立文件
ppt竖版设计技巧与注意事项?
PPT竖版设计技巧与注意事项
一、竖版PPT的优势 1. 更适合移动设备浏览,符合手机屏幕比例 2. 在社交媒体分享时显示效果更佳 3. 适合展示长内容或故事性强的演示
二、核心设计技巧 1. 版式布局 - 采用从上到下的视觉流线 - 保持内容区块清晰分明 - 使用网格系统确保对齐
字体选择 - 标题字号建议36-48pt - 正文字号建议24-30pt - 避免使用超过3种字体
色彩搭配 - 选择高对比度的配色方案 - 主色不超过3种 - 注意背景与文字的明暗对比
图片处理 - 使用纵向构图图片 - 确保图片分辨率足够高 - 重要内容不要被图片遮挡
动画运用 - 采用纵向滚动动画 - 避免复杂动画效果 - 保持动画简洁流畅
三、注意事项 1. 内容不宜过多,保持每页重点突出 2. 留白要充足,避免拥挤感 3. 提前测试在不同设备上的显示效果 4. 考虑打印需求时注意边距设置 5. 保持风格统一性
四、实用工具推荐 1. Canva(提供丰富竖版模板) 2. Adobe Spark(适合快速设计) 3. Figma(专业设计工具)
五、常见错误避免 1. 横版内容直接转为竖版 2. 文字过小影响可读性 3. 色彩搭配不协调 4. 元素对齐混乱 5. 忽略最终展示环境
