word行距怎么调整
调整Word文档行距的方法分为以下几种常见操作:
使用快捷键调整 - 选中需要调整的文本段落 - 按
Ctrl+1设置为单倍行距 - 按Ctrl+2设置为双倍行距 - 按Ctrl+5设置为1.5倍行距通过功能区菜单调整 - 选中目标文本 - 在「开始」选项卡找到「段落」组 - 点击行距图标(显示为上下箭头的按钮) - 从下拉菜单中选择预设值或点击「行距选项」
精确设置行距数值 - 右键点击选中文本选择「段落」 - 在「缩进和间距」选项卡找到「行距」设置 - 可选择: - 单倍/1.5倍/双倍(固定值) - 最小值(自动调整) - 固定值(精确设置磅值) - 多倍行距(可输入小数如1.25倍) - 在「设置值」框输入具体数值 - 可同时设置段前/段后间距
样式批量修改(适用于长文档) - 在「开始」选项卡右键点击使用的样式 - 选择「修改」→「格式」→「段落」 - 调整行距后所有应用该样式的文本自动更新
注意事项:
- 中文文档推荐使用1.25-1.5倍行距
- 固定值行距可能导致字符显示不全,建议不小于12磅
- 表格内文字需单独选中单元格调整
- 按Ctrl+A全选可统一全文行距
word行距调整的具体步骤?
调整Word文档行距的具体操作步骤如下:
选中需要调整行距的文本内容 - 用鼠标拖动选择特定段落 - 按Ctrl+A可全选整篇文档
打开段落设置对话框 - 方法一:右键点击选中文本 → 选择"段落" - 方法二:点击顶部菜单"开始" → 段落组右下角箭头图标
设置行距参数 - 在"缩进和间距"选项卡中找到"行距"选项 - 常用选项: 单倍行距:1.0 1.5倍行距:1.5 双倍行距:2.0 最小值:固定最小值 固定值:精确设置磅值 多倍行距:自定义倍数
精确调整(可选) - 选择"固定值"时可输入具体磅值(如12磅) - 选择"多倍行距"时可输入小数(如1.25)
设置段前段后间距(可选) - 在同一对话框中可设置段落前后的空白距离 - 建议单位使用"磅"(如6磅)
应用设置 - 点击"确定"按钮完成设置 - 如需应用到全文样式,可修改"正文"样式
注意事项: - 中文文档推荐使用1.25-1.5倍行距 - 正式公文通常要求28磅行距(固定值) - 调整后可通过Ctrl+Z撤销操作
如何在word中设置默认行距?
在Microsoft Word中设置默认行距的步骤如下:
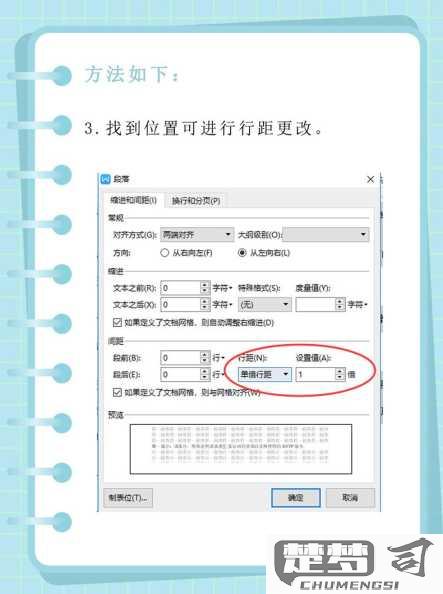
- 打开Word文档,点击顶部菜单栏的"设计"选项卡
- 在页面右侧找到"段落间距"按钮(图标显示多行文字与间距)
- 点击下拉箭头,选择"自定义段落间距"
- 在弹出的"管理样式"窗口中,选择"默认"选项卡
- 在"段落间距"部分可以设置:
- 段前间距(建议0-6磅)
- 段后间距(建议0-6磅)
- 行距(可选择单倍、1.5倍、2倍或固定值)
- 如需固定值行距,选择"固定值"后输入具体磅值(常规正文建议12-14磅)
- 勾选"基于该模板的新文档"选项
- 点击"确定"保存设置
设置完成后,所有新建文档将自动应用此默认行距。如需修改现有文档的行距,可全选内容(Ctrl+A)后在"开始"选项卡的"段落"组中调整行距。
word行距调整快捷键?
在Microsoft Word中调整行距的快捷键操作如下:
单倍行距
Ctrl + 1
快速将选定段落设置为单倍行距(1.0倍)。
1.5倍行距
Ctrl + 5
将选定段落调整为1.5倍行距。
双倍行距
Ctrl + 2
直接切换为双倍行距(2.0倍)。
注意事项
1. 需先选中目标段落(拖动鼠标或按Ctrl + A全选)。
2. 若需更精确的行距值(如固定值或多倍行距),需通过菜单栏操作:
- 点击「开始」选项卡 → 「段落」组右下角箭头 → 在「行距」下拉框中选择或输入数值。
3. 部分Word版本或键盘布局可能需要配合Fn键使用。
补充操作
- 取消段落间距:Ctrl + 0(在段落前添加/删除一行空距)。
- 重复操作时,快捷键可快速切换不同行距模式。
word文档行距不一致怎么调整?
在Word文档中遇到行距不一致的问题时,可以通过以下步骤进行系统排查和调整:
1. 检查段落格式设置 - 选中问题段落,右键选择【段落】 - 在【缩进和间距】选项卡中查看【行距】设置 - 固定值:可能导致不同字号显示不一致 - 多倍行距:推荐使用1.15-1.5倍 - 最小值:需配合适当磅值(如12pt)
2. 清除隐藏格式 - 选中文本后按Ctrl+Space清除字符格式 - 使用Ctrl+Q清除段落格式 - 通过【开始】-【样式】-【清除格式】彻底重置
3. 检查样式继承问题 - 在【样式】窗格中右键点击当前样式 - 选择【修改】-【格式】-【段落】 - 取消勾选【如果定义了文档网格,则对齐到网格】
4. 特殊字符处理 - 开启【显示/隐藏编辑标记】(Ctrl+*) - 删除手动换行符(↓)改用段落标记(¶) - 检查是否存在分节符导致的格式变化
5. 文档网格设置 - 【页面布局】-【对齐】-【网格设置】 - 取消勾选【在文档中显示网格线】 - 将【网格设置】改为【无网格】
6. 批量修正方法 - 全选文档(Ctrl+A) - 在段落设置中选择【多倍行距】1.25倍 - 勾选【不要在同一段落中分页】
7. 兼容性检查 - 文件较大时尝试【另存为】Word XML格式 - 通过【文件】-【信息】-【检查问题】-【检查兼容性】
对于表格内的文字行距问题,需额外选中表格后单独设置段落格式,并检查表格属性中的【单元格边距】设置。
word行距调整后文字显示不全怎么办?
问题原因分析
1. 行距设置过大:固定值行距可能被设置为超过字体实际高度
2. 段落间距冲突:段前/段后间距与行距叠加导致空间不足
3. 隐藏格式残留:可能存在手动换行符(Shift+Enter)或分页符干扰
解决方案步骤
方法一:精确调整行距参数
1. 选中问题段落 → 右键选择【段落】
2. 在【缩进和间距】选项卡中:
- 行距类型选择"固定值"
- 数值建议设置为字体大小的1.2-1.5倍(如12号字设14-18磅)
3. 取消勾选【如果定义了文档网格,则对齐网格】
方法二:清除隐藏格式
1. 按Ctrl+A全选 → Ctrl+Q清除段落格式
2. 使用Ctrl+Shift+8显示所有隐藏符号,删除异常的分页符/分节符
方法三:字体兼容性处理
1. 检查是否使用特殊字体(如手写体/艺术字)
2. 更换为宋体/微软雅黑等标准字体测试显示效果
进阶排查技巧
- 在【页面布局】→【页面设置】中检查文档网格线设置
- 尝试将文本复制到新建空白文档测试是否为模板问题
- 打印预览模式查看是否仍存在显示不全问题(排查显示缩放问题)
word行距调整的最佳实践?
Word行距调整最佳实践
理解行距类型
- 单倍行距:默认设置,适合大多数文档
- 1.5倍行距:提高可读性,适合长文本阅读
- 双倍行距:便于编辑批注,学术论文常用
- 固定值:精确控制(如28磅),需注意避免文字重叠
- 多倍行距:自定义倍数(如1.3倍)快捷键操作
- 全选文本后按Ctrl+1(单倍)
-Ctrl+5(1.5倍)
-Ctrl+2(双倍)精确调整步骤
- 选中文本 → 右键"段落" → "缩进和间距"选项卡
- 行距下拉菜单选择类型 → 设置值(固定值需手动输入磅值)
- 预览效果后点击确定特殊场景处理
- 标题间距:在"段落"设置中增加"段后"间距(建议6-12磅)
- 表格文字:选中单元格后单独设置,避免使用固定值
- 中英文混排:推荐1.25-1.5倍行距排版技巧
- 正文字号12pt时,固定值建议25-30磅
- 避免混合使用不同行距类型
- 使用样式库统一管理(修改"正文"样式可全局生效)常见问题解决
- 行距失效时检查是否启用"对齐到网格"
- 英文文档推荐使用"多倍行距"1.15-1.3倍
- 最终输出前按Ctrl+A统一检查
注意事项:商务文件建议使用1-1.5倍行距,学术论文遵循格式要求,网页复制内容需清除原有格式后重新设置。
