调整Word行距的步骤如下:
- 打开Word文档,选中需要调整行距的段落。
- 点击工具栏中的“段落”设置按钮,通常位于“开始”选项卡中。
- 在弹出的“段落”对话框中,找到“行距”选项,并选择所需的行距类型(如单倍行距、1.5倍行距、双倍行距等),最后点击“确定”完成调整。
关键的一点是选中段落的操作。确保您选中了需要调整行距的段落,否则所做的设置将不会生效。可以通过鼠标拖动来选中多个段落,或使用快捷键Ctrl+A选中整个文档。
一、行距类型的选择
Word提供了多种行距选项,包括单倍行距、1.5倍行距和双倍行距等。单倍行距适合于普通文本,节省空间;而1.5倍和双倍行距则更适合于阅读和注释,尤其是在学术论文中。用户还可以选择“固定值”或“最小值”行距,以便更精确地控制文本的排版效果。
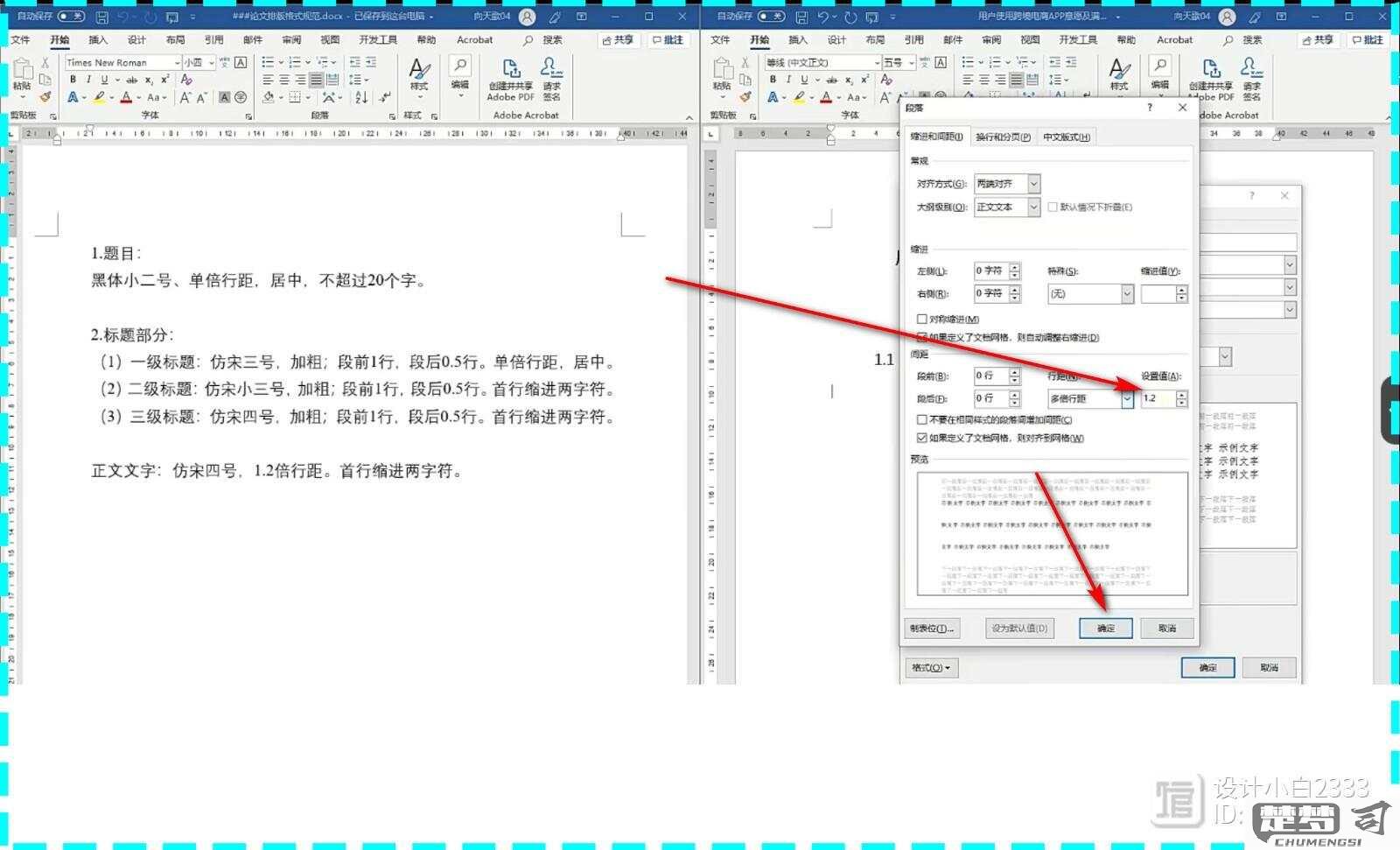
二、如何自定义行距
在“段落”对话框中,用户可以选择“行距”下拉菜单中的“固定值”,然后在旁边的输入框中输入数值(如25pt),实现更个性化的排版效果。这对于某些特定格式的文档非常有用,能够帮助用户达到特定的排版要求。
三、行距对文档的影响
行距不仅影响文档的美观程度,还影响可读性和排版效果。适当的行距可以让读者更容易阅读文本,而过于紧凑或宽松的行距导致阅读困难。在调整行距时,需考虑到文档的目的和目标读者,确保排版的专业性和易读性。
FAQs
Q1: 如何批量调整Word文档中的所有段落行距?
A: 您可以使用快捷键Ctrl+A快速选中整个文档,然后按照上述步骤进入“段落”对话框进行行距设置,这样可以一次性调整所有段落的行距。
Q2: 有没有快捷键可以快速调整行距?
A: Word本身并没有专门的快捷键用于调整行距,但您可以通过自定义快捷键来实现。进入“文件”->“选项”->“自定义功能区”,在“键盘快捷方式”中设置行距相关的命令。
Q3: 行距调整后,文档格式是否会受到影响?
A: 是的,调整行距会导致文本的整体排版发生变化,尤其是当文档中有图表或图片时,建议在调整行距后检查整个文档的格式,以确保没有出现不协调的情况。
猜你感兴趣:
word文档末尾有一条横线
上一篇
联想笔记本电脑售后维修服务网点
下一篇
