新电脑怎么连接网络
新电脑连接网络的操作步骤:
有线网络连接: 1. 准备一根完好的以太网线(RJ45接口) 2. 将网线一端插入电脑网口,另一端插入路由器LAN口 3. 系统通常会自动识别并连接 4. 如未自动连接,进入控制面板→网络和共享中心→更改适配器设置→右键以太网→启用
无线网络连接(WiFi): 1. 点击任务栏右下角网络图标(或Windows键+I打开设置→网络和Internet) 2. 在可用网络列表中选择你的WiFi名称 3. 点击"连接"并输入正确密码 4. 勾选"自动连接"以便下次自动联网
首次联网注意事项: - 检查网卡驱动是否安装(设备管理器中查看网络适配器) - 公共网络建议启用防火墙 - 可手动设置IP:网络属性→Internet协议版本4(TCP/IPv4) - 测试连接:打开浏览器访问任意网站或ping 8.8.8.8
故障排查: 1. 重启路由器和电脑 2. 检查飞行模式是否关闭 3. 尝试更新网卡驱动 4. 运行网络疑难解答(设置→更新和安全→疑难解答)
企业/学校网络特殊设置: 可能需要配置代理服务器或802.1X认证,具体参数需咨询网络管理员
新电脑连接WiFi的详细步骤?
- 确保WiFi路由器已通电并正常工作,检查路由器指示灯状态
- 按下电脑电源键开机,进入操作系统桌面
- 在Windows系统中:
- 点击任务栏右下角的网络图标(通常显示为WiFi信号或地球图标)
- 弹出可用网络列表后,选择要连接的WiFi名称
- 点击"连接"按钮
- 在macOS系统中:
- 点击菜单栏右上角的WiFi图标(扇形信号标志)
- 从下拉菜单中选择目标网络
- 点击"加入"按钮
- 输入正确的WiFi密码(注意区分大小写和特殊字符)
- 等待连接成功提示,通常会出现已连接图标或网络强度指示
- 验证网络连接:
- 打开浏览器访问任意网站
- 运行网络诊断工具(Windows可执行"网络疑难解答",macOS使用"无线诊断")
- 若连接失败:
- 重新启动电脑和路由器
- 检查路由器设置是否开启MAC地址过滤
- 尝试忘记网络后重新连接
- 高级设置(可选):
- 配置静态IP地址(控制面板→网络和共享中心→更改适配器设置)
- 修改DNS服务器地址(网络属性→Internet协议版本4)
如何解决新电脑无法连接网络的问题?
检查网络连接状态 确认电脑是否处于飞行模式,查看任务栏右下角的网络图标是否有红色叉号或飞行模式标志。若有,关闭飞行模式并重新尝试连接。
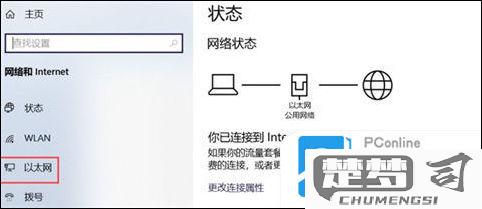
验证Wi-Fi或网线连接 无线网络:点击任务栏网络图标,选择正确的Wi-Fi名称,输入密码时注意区分大小写。有线网络:确保网线两端分别牢固插入电脑网口和路由器/光猫接口。
重启网络设备 拔掉路由器电源等待30秒后重新接通,待所有指示灯正常亮起后再尝试连接。部分光猫需要同步重启。
检查IP地址设置
打开命令提示符输入ipconfig查看IPv4地址,正常应为192.168.x.x格式。若显示169.254.x.x,在控制面板-网络共享中心-更改适配器设置中,右键当前连接选择属性,双击IPv4改为自动获取IP和DNS。
更新网络驱动程序 设备管理器中展开网络适配器,右键网卡选择更新驱动程序。若出现黄色感叹号,建议从电脑品牌官网下载最新驱动安装。
排查防火墙拦截 暂时关闭Windows Defender防火墙测试,控制面板-Windows Defender防火墙-启用或关闭防火墙,勾选关闭选项(测试后需恢复开启)。
尝试网络疑难解答 Windows设置-网络和Internet-状态页,运行网络疑难解答工具,系统会自动检测并尝试修复常见连接问题。
测试其他设备联网 用手机或其他电脑连接同一网络,确认是单设备问题还是整体网络故障。若是后者需联系网络服务提供商。
重置网络配置
以管理员身份运行命令提示符,依次执行:
netsh winsock reset
netsh int ip reset
ipconfig /flushdns
完成后重启电脑。
检查物理硬件开关 部分笔记本电脑配有物理无线开关(通常在侧面或键盘功能区),确保处于开启状态。某些机型需通过Fn+F功能键组合启用无线功能。
新电脑连接有线网络的设置方法?
新电脑连接有线网络需要进行以下步骤:
检查硬件连接 - 确保网线一端插入电脑的以太网接口(RJ45接口) - 另一端插入路由器或交换机的LAN端口 - 确认网线完好无损,两端插头牢固
系统网络设置(以Windows 10为例) - 打开"控制面板" > "网络和Internet" > "网络和共享中心" - 点击左侧"更改适配器设置" - 右键点击"以太网"图标选择"属性" - 双击"Internet协议版本4(TCP/IPv4)" - 选择"自动获取IP地址"和"自动获取DNS服务器地址"(适用于大多数家庭网络) - 点击"确定"保存设置
验证连接状态 - 观察任务栏右下角的网络图标 - 正常连接会显示已连接图标(带地球或计算机标志) - 可以尝试访问网页测试网络连通性
常见问题排查 - 如果无法连接,尝试重启路由器和电脑 - 检查网卡驱动是否正常(设备管理器中查看网络适配器状态) - 更换网线测试 - 联系网络管理员确认是否需要特殊配置(如固定IP)
高级设置(可选) - 如需手动设置IP地址,需获取以下信息: IP地址 子网掩码 默认网关 DNS服务器地址 - 在TCP/IPv4属性中选择"使用下面的IP地址"进行配置
