怎么更改电脑用户名
更改电脑用户名的具体操作步骤因操作系统不同而有所差异,以下是针对Windows和macOS系统的详细指南:
Windows系统更改用户名 1. 打开控制面板 - 点击开始菜单,搜索"控制面板"并打开 - 选择"用户账户"选项
修改账户名称 - 点击"更改账户类型" - 选择要修改的用户账户 - 点击"更改账户名称" - 输入新用户名 - 点击"更改名称"保存
修改用户文件夹名称(可选) - 需要创建新管理员账户 - 登录新账户后重命名旧用户文件夹 - 修改注册表中相关路径(谨慎操作)
macOS系统更改用户名 1. 进入系统偏好设置 - 点击苹果菜单 - 选择"系统偏好设置" - 点击"用户与群组"
解锁设置 - 点击左下角锁图标 - 输入管理员密码解锁
修改账户信息 - 右键点击要修改的用户 - 选择"高级选项" - 修改"账户名称"和"全名" - 点击"好"保存更改
注意事项 - 修改用户名可能影响某些程序的设置 - 建议修改前创建系统还原点(Windows)或Time Machine备份(macOS) - 某些系统服务账户不建议修改 - 企业环境中可能需要联系IT管理员
如需修改用户文件夹名称,建议在专业人士指导下操作,以免造成系统问题。
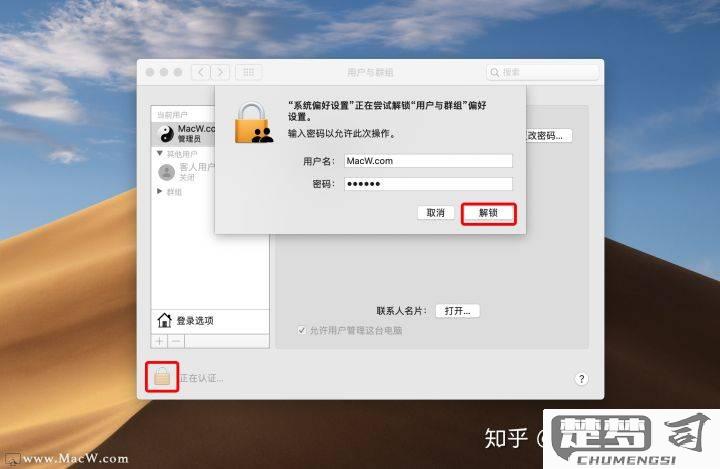
怎么更改电脑用户名Windows 10?
更改Windows 10电脑用户名的完整操作指南:
通过控制面板修改(适用于本地账户) - 打开控制面板(Win+S搜索"控制面板") - 选择"用户账户" > 再次点击"用户账户" - 点击"更改账户名称" - 输入新用户名 - 点击"更改名称"完成修改
通过计算机管理修改(需要管理员权限) - 右击开始菜单选择"计算机管理" - 展开"系统工具" > "本地用户和组" > "用户" - 右击要修改的账户选择"重命名" - 输入新名称后按Enter确认
修改用户文件夹名称(可选) 注意:此操作有风险,建议先备份重要数据 - 使用其他管理员账户登录 - 打开C:\Users\ 找到原用户文件夹 - 重命名文件夹为新用户名 - 打开注册表编辑器(regedit) - 导航到:HKEY_LOCAL_MACHINE\SOFTWARE\Microsoft\Windows NT\CurrentVersion\ProfileList - 找到对应账户的ProfileImagePath键值,修改为新路径 - 注销后重新登录
修改Microsoft账户显示名(适用于Microsoft账户) - 访问account.microsoft.com - 登录后点击"你的信息" - 选择"编辑名称" - 保存更改后,下次登录会同步
重要提醒: - 修改用户名不会自动更改用户配置文件夹路径 - 某些程序可能依赖原用户名路径,修改后可能需要重新配置 - 建议在修改前创建系统还原点 - 企业环境中的电脑可能需要联系IT管理员
更改电脑用户名会影响文件吗?
更改电脑用户名可能会对文件访问产生一定影响,但具体效果取决于操作系统和文件存储位置:
Windows系统影响分析 1. 用户配置文件路径变化 - 原路径:C:\Users\旧用户名 - 新路径:C:\Users\新用户名 - 系统会自动迁移桌面/文档/下载等库文件夹内容
- 需要特别注意的情况
- 手动创建在旧用户文件夹内的非库文件不会自动迁移
- 程序快捷方式可能失效(如果路径包含旧用户名)
- 某些软件配置文件中记录的绝对路径可能需要更新
macOS系统影响分析 1. 用户文件夹路径不变 - 保持/Users/旧用户名路径 - 仅显示名称改变
- 潜在问题
- 终端操作时仍需使用原始短名称
- 某些应用程序注册信息可能关联旧用户名
最佳操作建议 1. 更改前准备 - 备份重要文件到非用户目录 - 记录正在使用的应用程序配置 - 创建系统还原点(Windows)
更改后检查 - 验证所有文档可正常访问 - 检查应用程序设置完整性 - 测试网络共享访问权限
替代方案考虑 - 创建新用户并迁移数据(更安全) - 仅修改账户显示名称(部分系统支持)
文件权限处理技巧 - 对无法访问的文件右键→属性→安全→高级 - 取得所有权后重新分配权限 - 使用icacls命令重置权限(Windows)
怎么更改电脑用户名Mac?
在Mac上更改用户名需要谨慎操作,建议按照以下步骤进行:
创建管理员账户备份 - 进入「系统偏好设置」→「用户与群组」 - 点击左下角锁图标输入密码解锁 - 点击「+」新建一个管理员账户 - 设置完成后注销当前账户,用新账户登录
修改原账户名称 - 使用新账户登录后,再次进入「用户与群组」 - 右键点击要修改的账户选择「高级选项」 - 修改「账户名称」和「全名」字段 - 注意「账户名称」只能使用小写字母和数字
修改用户文件夹名称(关键步骤) - 打开Finder进入「/Users」目录 - 重命名对应的用户文件夹 - 打开终端执行:
sudo mv /旧用户名 /新用户名更新系统关联设置 - 终端执行:
dscl . -change /Users/旧用户名 NFSHomeDirectory /Users/旧用户名 /Users/新用户名- 重启电脑检查所有设置是否生效
重要提醒: - 操作前务必进行Time Machine备份 - 某些应用程序可能需要重新验证 - 不建议修改系统自动创建的共享文件夹名称 - 如果遇到问题可用新建的管理员账户恢复设置
