电脑设置密码怎么设置
Windows系统设置密码步骤
打开设置界面 - 点击屏幕左下角Windows图标 - 选择"设置"(齿轮图标) - 进入"账户"选项
选择登录选项 - 在左侧菜单栏选择"登录选项" - 右侧会显示密码相关设置
添加密码 - 点击"密码"下方的"添加"按钮 - 输入新密码(建议8位以上包含大小写字母和数字) - 确认密码 - 设置密码提示(可选)
完成设置 - 点击"下一步"确认 - 选择"完成"保存设置
进入系统偏好设置 - 点击屏幕左上角苹果图标 - 选择"系统偏好设置"
选择用户与群组 - 找到并点击"用户与群组"图标 - 点击左下角锁图标解锁(需输入管理员密码)
修改密码 - 选中当前用户账户 - 点击"更改密码"按钮 - 输入旧密码(如首次设置可留空) - 输入新密码并验证 - 可添加密码提示(可选)
确认设置 - 点击"更改密码"按钮保存 - 关闭系统偏好设置窗口
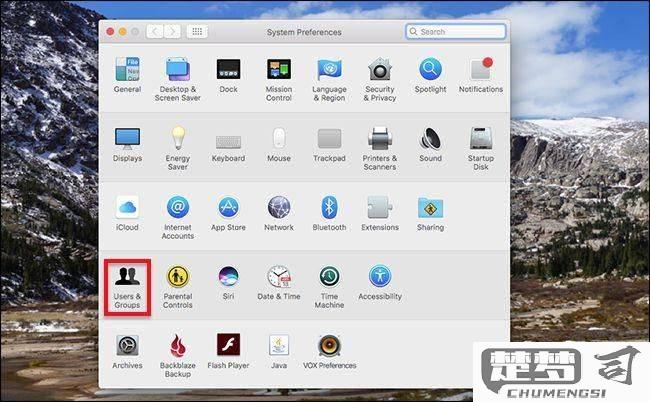
安全建议 - 避免使用生日、电话号码等简单密码 - 定期更换密码(建议每3个月) - 启用指纹或面部识别等生物识别功能(如设备支持) - 考虑使用密码管理工具管理复杂密码
电脑设置密码的详细步骤?
为电脑设置密码的操作步骤因操作系统不同而有所差异,以下是Windows和macOS系统的详细设置方法:
Windows系统设置密码 1. 打开开始菜单点击齿轮图标进入「设置」 2. 选择「账户」→「登录选项」 3. 在「密码」栏点击「添加」按钮 4. 输入新密码(建议8位以上包含大小写字母和数字) 5. 设置密码提示(可选但建议设置) 6. 点击「下一步」完成设置
macOS系统设置密码 1. 点击左上角苹果菜单选择「系统偏好设置」 2. 进入「用户与群组」 3. 点击左下角锁图标输入管理员密码解锁 4. 选择当前用户账户点击「更改密码」 5. 输入旧密码(新安装系统可留空) 6. 设置新密码并验证 7. 可点击钥匙图标使用密码助理生成强密码 8. 点击「更改密码」确认
安全建议 - 避免使用生日/简单数字组合 - 定期更换密码(建议每3个月) - 启用指纹或面部识别等生物识别验证 - 重要账户不要与电脑密码相同 - 记录密码时使用密码管理器而非明文保存
注意事项 - 设置密码后需要重新登录验证 - 忘记密码需通过安全问题或恢复密钥重置 - 企业电脑可能需要联系IT部门设置
忘记电脑密码怎么办?
忘记电脑密码时,可以尝试以下方法恢复访问权限:
Windows系统解决方案 1. 使用密码重置盘(需提前创建) - 插入预先制作的密码重置U盘 - 在登录界面点击"重置密码"选项 - 按照向导完成密码重置
使用微软账户重置 - 确保电脑已绑定微软账户 - 在登录界面选择"我忘记了我的密码" - 按照在线验证流程重置密码
使用管理员账户 - 重启电脑进入安全模式(启动时按F8) - 使用其他管理员账户登录 - 通过控制面板修改原账户密码
使用第三方工具 - 下载PCUnlocker等专业工具 - 制作可启动U盘 - 从U盘启动重置密码
macOS系统解决方案 1. 使用Apple ID重置 - 在登录界面连续输入错误密码 - 出现"?"图标时点击 - 选择"使用Apple ID重置"
恢复模式重置 - 重启时按住Command+R - 进入终端输入"resetpassword" - 选择系统盘和用户账户重置
单用户模式重置 - 重启时按住Command+S - 输入特定命令挂载文件系统 - 使用passwd命令修改密码
预防措施建议 - 定期备份重要数据 - 创建密码提示信息 - 考虑使用密码管理器 - 启用生物识别等替代登录方式
注意:企业电脑请联系IT部门处理,某些方法可能导致数据丢失,建议优先尝试非破坏性解决方案。
电脑密码设置的安全建议?
密码长度与复杂度 - 密码至少12个字符,混合大小写字母、数字及特殊符号(如!@#$%^&*) - 避免使用连续字符(123456)或重复字符(aaaaaa) - 不要包含个人信息(姓名、生日、电话号码)
密码管理策略 - 为不同账户设置独立密码,防止撞库攻击 - 使用密码管理器(Bitwarden/1Password)生成并存储高强度密码 - 启用双重认证(2FA),优先选择TOTP验证器而非短信验证
系统级防护措施 - 在Windows中启用BitLocker全盘加密 - 设置BIOS/UEFI密码防止物理访问攻击 - 定期更新操作系统和安全补丁
行为习惯建议 - 每90天更换一次密码,重要账户缩短至30天 - 不在公共场所电脑保存密码,禁用浏览器自动填充 - 警惕钓鱼邮件,手动输入网址访问敏感账户
进阶安全方案 - 企业环境可部署Windows Hello生物识别 - 对管理员账户使用16字符以上密码并单独保管 - 考虑使用YubiKey等硬件密钥进行无密码认证
