笔记本摄像头怎么打开
打开笔记本摄像头通常有几种方法,具体操作取决于操作系统和笔记本型号:
物理开关检查 - 部分笔记本在屏幕边框或键盘区域设有摄像头物理开关(滑动式或按键式) - ThinkPad等商务本常见于屏幕右下角,联想小新等机型可能设计在侧边
快捷键操作 - 多数笔记本使用Fn+F10(常见于戴尔/惠普)或Fn+F6(常见于华硕) - 组合键图标通常显示相机图案或摄像头符号 - 需保持热键驱动已安装(可到品牌官网下载Hotkey驱动)
系统隐私设置(Win10/Win11) - 路径:设置 > 隐私 > 相机 > 允许应用访问相机(开启) - 单独控制每个应用的摄像头权限 - 需注意某些安全软件可能在此处添加额外控制层
设备管理器检查 - 右键开始菜单 > 设备管理器 > 照相机 - 确认摄像头设备无黄色感叹号 - 可尝试右键更新驱动程序或卸载后重启自动重装
BIOS设置(特殊情况) - 开机时按F2/Del进入BIOS - 在Security或Configuration选项卡查找Camera相关设置 - 部分企业版笔记本可能被IT部门禁用
故障排查建议: - 尝试使用不同应用测试(如系统自带相机应用、Zoom等第三方软件) - 观察摄像头指示灯是否亮起(部分机型有物理指示灯) - 联系售后前可尝试外接USB摄像头测试是否为硬件问题
注意:部分超极本(如华为MateBook X Pro)采用隐藏式摄像头,需在键盘特定位置按压弹出。
笔记本摄像头打不开怎么办?
笔记本摄像头无法打开时,可以按照以下步骤排查和解决问题:
检查物理开关或快捷键 - 部分笔记本在屏幕顶部或侧面设有摄像头物理开关,确认是否处于开启状态 - 尝试按Fn+F8(不同品牌快捷键可能不同,通常带有摄像头图标)启用摄像头
检查系统隐私设置 1. 打开Windows设置 > 隐私 > 相机 2. 确保"允许应用访问相机"已开启 3. 检查下方应用权限列表,确保需要使用的应用有相机访问权限
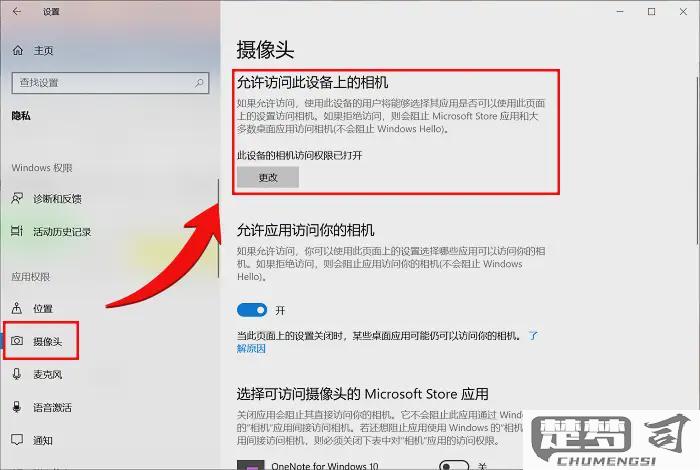
更新或重装驱动 1. 右键开始菜单选择"设备管理器" 2. 展开"照相机"选项,右键点击摄像头设备 3. 选择"更新驱动程序"或"卸载设备"后重启电脑(系统会自动重装驱动)
检查BIOS设置 1. 重启电脑时连续按F2/Del键进入BIOS(具体按键因品牌而异) 2. 查找Security或Configuration选项 3. 确认Camera或Webcam相关选项处于Enabled状态
其他排查方法 - 连接外部USB摄像头测试是否为硬件问题 - 创建新的Windows用户账户测试是否账户配置问题 - 运行系统文件检查器(cmd中输入sfc /scannow) - 检查最近安装的安全软件是否阻止了摄像头访问
如以上方法无效,可能是摄像头硬件故障,建议联系品牌售后检测。部分超极本可能需要拆机才能检查摄像头排线连接状态。
如何检查笔记本摄像头是否正常工作?
检查笔记本摄像头是否正常工作可通过以下步骤进行:
物理检查 - 观察摄像头位置是否有遮挡物 - 检查摄像头指示灯是否亮起(部分机型配备) - 确认笔记本外壳未遮挡摄像头区域
系统设置检查 - Windows系统: 打开「设置」>「隐私」>「相机」,确保相机访问权限已开启 在「允许应用访问相机」列表中启用需要使用的应用程序 - macOS系统: 进入「系统偏好设置」>「安全性与隐私」>「摄像头」 勾选需要使用摄像头的应用程序
设备管理器验证 - 右键点击「开始」菜单选择「设备管理器」 - 展开「照相机」或「图像设备」分类 - 确认摄像头设备无黄色感叹号标识 - 右键点击设备选择「属性」,查看设备状态
使用内置相机应用测试 - Windows:搜索并打开「相机」应用 - macOS:使用「Photo Booth」应用 - 观察画面是否正常显示,测试拍照/录像功能
第三方软件检测 - 使用Zoom、Skype等视频会议软件测试 - 在浏览器访问在线摄像头测试网站(如webcamtests.com) - 检查不同软件中的摄像头画面表现
驱动检查与更新 - 在设备管理器中右键点击摄像头设备 - 选择「更新驱动程序」或「卸载设备」后重启(系统将自动重装驱动) - 访问笔记本厂商官网下载最新摄像头驱动
BIOS检查(适用于部分机型) - 重启进入BIOS设置界面(通常按F2/Del键) - 查找与摄像头相关的设置项(可能标注为Camera/Webcam) - 确保摄像头功能未被禁用
硬件故障排查 - 尝试在另一台电脑连接该摄像头(若为外接式) - 联系厂商售后进行专业检测 - 考虑使用外接USB摄像头作为替代方案
常见问题解决方案: - 画面黑屏:检查隐私开关/贴纸,更新显卡驱动 - 画面模糊:清洁镜头,调整对焦(支持自动对焦的机型) - 画面卡顿:关闭其他占用摄像头的程序,降低分辨率 - 设备未识别:尝试在设备管理器中扫描硬件改动
建议按照顺序逐步排查,从软件设置到硬件功能进行完整检测。
笔记本摄像头权限设置在哪里?
在Windows系统中设置笔记本摄像头权限的具体路径如下:
通过系统设置调整摄像头权限 - 点击开始菜单 → 设置(齿轮图标)→ 隐私 → 相机 - 在右侧面板中可看到"允许应用访问相机"的总开关 - 下方会列出已安装应用的单独权限控制列表
针对特定应用的精细控制 - 在隐私→相机页面底部 - 找到"允许桌面应用访问相机"选项(Windows 10/11位置略有不同) - 需要重启应用才能使权限更改生效
设备管理器检查硬件状态 - Win+X → 设备管理器 → 照相机 - 右键点击摄像头设备可禁用/启用硬件 - 黄色感叹号表示需要更新驱动
BIOS层面的物理关闭(部分机型) - 开机时按F2/Del进入BIOS - 在Security或Advanced选项卡中寻找Camera相关设置 - 需注意不同品牌笔记本的BIOS界面差异较大
建议操作顺序:先检查系统权限设置 → 验证硬件状态 → 最后考虑BIOS禁用。某些企业版系统可能还会在组策略(gpedit.msc)中有额外控制选项。
