怎么打开电脑摄像头
打开电脑摄像头的方法因操作系统不同而有所差异,以下是Windows和macOS系统的详细操作步骤:
Windows系统: 1. 通过系统设置开启 - 点击开始菜单选择"设置"(齿轮图标) - 进入"隐私"→"相机" - 确保"允许应用访问相机"已开启 - 单独应用权限可在下方列表中设置
使用快捷键 - 部分笔记本带有摄像头物理开关(通常在侧面或键盘上方) - 常见功能键组合:Fn+F10(不同品牌可能不同)
通过设备管理器检查 - 右键开始菜单选择"设备管理器" - 展开"照相机"选项 - 右键点击摄像头设备可启用/禁用
macOS系统: 1. 系统偏好设置 - 点击苹果菜单→"系统偏好设置" - 进入"安全性与隐私"→"摄像头" - 勾选需要使用的应用程序
- 使用Photo Booth测试
- 打开Launchpad找到Photo Booth应用
- 启动后会自动激活摄像头
- 画面显示表示摄像头工作正常
通用检测方法: - 访问在线摄像头测试网站(如webcamtests.com) - 使用视频会议软件(Zoom/Skype)测试 - 检查摄像头指示灯(物理状态提示)
故障排查: 1. 驱动问题:前往设备官网下载最新驱动 2. 权限问题:确保具体应用有摄像头使用权限 3. 硬件问题:尝试外接USB摄像头测试 4. 系统冲突:关闭可能占用摄像头的其他程序
注意:部分企业电脑可能通过组策略禁用了摄像头功能,需要联系IT部门处理。
怎么打开电脑摄像头在Windows 10?
在Windows 10系统中打开电脑摄像头可以通过以下几种方法操作:
方法一:通过相机应用 1. 点击屏幕左下角的Windows开始按钮 2. 在应用列表中找到并点击"相机"应用(或直接在搜索框输入"相机") 3. 首次使用时需允许应用访问摄像头权限 4. 应用打开后会自动启动摄像头
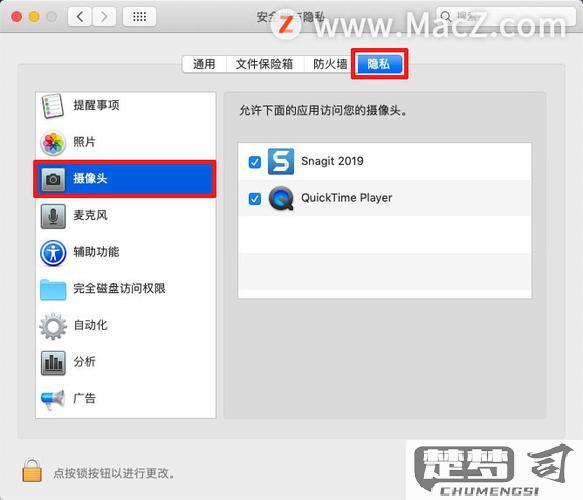
方法二:通过设备管理器检查 1. 右键点击开始菜单选择"设备管理器" 2. 展开"照相机"或"图像设备"分类 3. 确认摄像头设备显示正常(无黄色感叹号) 4. 右键点击摄像头设备可选择"启用设备"
方法三:通过隐私设置授权 1. 打开Windows设置(Win+I) 2. 选择"隐私"→"相机" 3. 确保"允许应用访问相机"开关已开启 4. 在下方列表中为需要使用的应用开启权限
方法四:通过第三方软件调用 1. 安装如Zoom、Skype等视频通话软件 2. 在软件设置中找到视频设备选项 3. 选择正确的摄像头设备 4. 软件会自动调用摄像头功能
注意事项: - 部分笔记本电脑有物理摄像头开关需要先开启 - 如果摄像头无法工作,建议更新驱动程序 - 某些安全软件可能会阻止摄像头访问 - 使用后建议关闭不必要应用的摄像头权限
故障排查: 若摄像头仍无法使用,可尝试: 1. 在设备管理器中卸载摄像头驱动后重启 2. 检查Windows更新获取最新驱动 3. 测试不同应用是否能调用摄像头 4. 联系硬件厂商获取专用驱动
怎么打开电脑摄像头在Mac OS?
要在Mac OS上打开电脑摄像头,可以按照以下步骤操作:
检查摄像头权限设置 - 打开「系统偏好设置」 - 选择「安全性与隐私」 - 切换到「隐私」标签页 - 在左侧菜单中找到「相机」选项 - 确保需要使用摄像头的应用已被勾选授权
通过特定应用使用摄像头 - 视频会议软件(如Zoom、FaceTime): 启动应用后会自动请求摄像头权限,首次使用时需点击「允许」 - 照片应用: 打开「照片」应用,选择「导入」标签页时会自动启用摄像头 - 快速测试摄像头: 打开「Photo Booth」应用(位于应用程序文件夹),这是Mac自带的摄像头测试工具
终端命令检查(高级用户) - 打开「终端」应用 - 输入命令:
sudo killall VDCAssistant- 输入管理员密码 - 此命令会重启摄像头驱动进程硬件指示灯观察 - Mac摄像头旁有绿色指示灯,启用时会亮起 - 若指示灯亮但无画面,可能是软件问题 - 若指示灯不亮,可能是硬件故障
常见问题排查 - 确保没有贴纸或保护膜遮挡摄像头 - 重启Mac电脑 - 更新系统到最新版本(苹果菜单 > 关于本机 > 软件更新) - 重置系统管理控制器(SMC):关机后按Control+Option+Shift+电源键7秒
注意事项: - 某些第三方应用可能需要单独授权摄像头权限 - 在「活动监视器」中可以查看哪些进程正在使用摄像头 - 系统升级后可能需要重新授权部分应用的摄像头权限
怎么解决电脑摄像头无法打开的问题?
检查摄像头物理开关 部分笔记本电脑在屏幕上方或键盘区域设有摄像头物理开关,确保开关处于开启状态。部分机型可能需要配合Fn键组合使用,查阅设备说明书确认具体操作方式。
验证系统权限设置 进入系统设置→隐私→相机,确保「允许应用访问相机」选项已开启。逐个检查下方应用列表,确认需要调用摄像头的程序已获得授权。在macOS系统中需前往系统偏好设置→安全性与隐私→摄像头进行类似设置。
更新或重装驱动程序 打开设备管理器,展开「照相机」分类,右键点击摄像头设备选择「更新驱动程序」。若问题依旧存在,尝试卸载设备后重启电脑,系统将自动重新安装驱动。品牌电脑建议前往官网下载最新摄像头驱动包。
检查防病毒软件拦截 部分安全软件会默认阻止摄像头访问。暂时禁用杀毒软件的摄像头保护功能进行测试,或在安全软件设置中将目标程序添加至信任列表。注意测试完成后及时恢复安全设置。
排查硬件冲突 连接外部USB摄像头测试,若外置设备正常工作,可能是内置摄像头硬件故障。对于台式机,尝试更换USB接口或使用其他电脑测试摄像头设备。内置摄像头故障需联系售后维修。
清除系统缓存文件 按下Win+R运行「cleanmgr」执行磁盘清理,勾选「临时文件」选项。在命令提示符(管理员)中执行「DISM /Online /Cleanup-Image /RestoreHealth」和「sfc /scannow」命令修复系统文件。
检查BIOS/UEFI设置 重启进入BIOS界面(通常按F2/Del键),在Advanced或Security选项卡中确认摄像头未被禁用。部分商务本可能设有硬件级摄像头开关选项,将其设置为Enabled状态。
