电脑怎么恢复出厂设置
恢复电脑出厂设置的操作步骤因操作系统不同而有所差异,以下是Windows和macOS系统的详细操作指南:
Windows系统恢复出厂设置(以Windows 10/11为例) 1. 备份重要数据至外部存储设备 2. 点击开始菜单→设置(齿轮图标) 3. 选择"更新和安全"→"恢复" 4. 在"重置此电脑"部分点击"开始" 5. 选择"删除所有内容"(彻底还原)或"保留我的文件"(部分重置) 6. 根据提示选择云下载(需联网)或本地重新安装 7. 确认操作后等待系统自动完成(约30-90分钟)
macOS系统恢复出厂设置(macOS Monterey及更新版本) 1. 使用Time Machine备份数据 2. 关机后按Command+R开机进入恢复模式 3. 选择"磁盘工具"→抹除主硬盘(选择APFS格式) 4. 退出磁盘工具后选择"重新安装macOS" 5. 按照向导完成系统安装 6. 首次开机时可选择从备份恢复或设置为新电脑
注意事项 - 确保连接电源适配器 - 准备至少16GB空白U盘(如需创建安装介质) - 记录Microsoft/Apple账号密码 - 某些品牌电脑需使用特定快捷键进入恢复模式(如F9/F12) - OEM厂商可能预装恢复分区(联想/戴尔等按特定按键组合)
如遇到系统无法启动的情况,可通过制作系统安装盘(微软媒体创建工具/bootcamp助理)进行强制恢复。
电脑恢复出厂设置会删除所有文件吗?
电脑恢复出厂设置确实会删除所有个人文件和应用数据,这个操作会将系统还原到初始状态。具体影响取决于恢复方式:
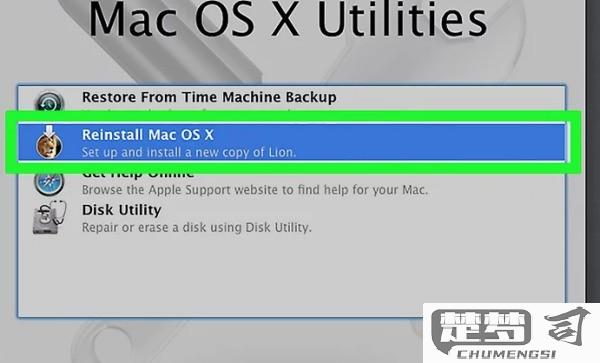
完全恢复(最彻底) - 删除所有分区并重建 - 清除硬盘上的全部数据 - 重新安装原始操作系统 - 所有驱动恢复初始版本
保留文件恢复(部分机型支持) - 仅重置系统设置 - 保留个人文件夹内容 - 已安装程序会被卸载 - 需要至少20GB剩余空间
操作前必须: - 备份重要数据到外部存储或云盘 - 记录软件许可证密钥 - 准备至少8GB空白U盘(制作恢复介质) - 连接电源适配器(笔记本)
特殊注意事项: - 加密文件无法恢复需提前解密 - 企业版电脑可能受组策略限制 - 部分品牌机有隐藏恢复分区(F2/F12进入) - 固态硬盘建议先执行安全擦除
恢复耗时约30-90分钟,完成后需要重新进行Windows初始设置。如果电脑有多个硬盘,非系统盘数据通常不受影响,但建议提前断开这些硬盘。
不同品牌电脑恢复出厂设置的步骤?
Windows系统通用准备步骤
- 备份重要数据至外部存储设备或云盘
- 连接电源适配器保持供电稳定
- 确保至少有8GB可用存储空间
各品牌具体操作流程
联想(Lenovo)
- 开机出现Logo时连续点击F2或Fn+F2进入BIOS
- 选择"Restore Factory Settings"
- 确认恢复选项后等待约30-60分钟
- 首次启动需完成初始设置向导
戴尔(Dell)
- 重启时反复按F8进入高级启动选项
- 选择"Repair Your Computer"
- 点击"Dell Factory Image Restore"
- 勾选"Yes, reformat hard drive"进行深度恢复
惠普(HP)
- 关机状态下按电源键后立即连续点击F11
- 选择"Troubleshoot" > "Recovery Manager"
- 点击"System Recovery"
- 根据提示选择是否保留个人文件
华硕(ASUS)
- 启动时按住F9进入恢复界面
- 选择"Windows Setup [EMS Enabled]"
- 按照屏幕指示完成恢复过程
- 恢复完成后需重新安装预装软件包
宏碁(Acer)
- 开机时同时按Alt+F10
- 输入密码(默认000000或空密码)
- 选择"Restore to Factory Defaults"
- 等待进度条完成自动重启
微软Surface
- 长按音量减键和电源键10秒
- 出现Surface Logo时松开电源键(保持音量键)
- 选择语言后进入恢复环境
- 点击"Reset this PC"选择完全清理
注意事项
- 恢复过程不可中断
- 某些品牌需插入原厂恢复U盘
- 企业版电脑可能需要管理员密码
- 恢复后Windows需重新激活
- 驱动程序可能需要手动更新
特殊机型处理
- 部分新款机型需通过Windows设置(设置 > 更新与安全 > 恢复)
- 无恢复分区的机型需联系厂商获取恢复镜像
- 游戏本可能附带专用恢复软件(如Alienware的SupportAssist)
电脑恢复出厂设置后如何重新安装操作系统?
电脑恢复出厂设置后重新安装操作系统的详细步骤:
准备安装介质 - 官方渠道下载系统镜像(微软官网/品牌官网) - 准备8GB以上空白U盘 - 使用Rufus或微软Media Creation Tool制作启动盘
BIOS设置调整 - 开机时反复按Del/F2/F12进入BIOS - 关闭Secure Boot安全启动选项 - 将UEFI启动模式改为Legacy(如需) - 调整启动顺序将USB设备置顶
磁盘分区处理 - 进入安装界面后选择"自定义安装" - 删除所有现有分区(注意备份数据) - 对未分配空间新建分区(建议系统盘至少120GB) - 选择NTFS格式并执行快速格式化
系统安装过程 - 选择新建的主分区作为安装位置 - 等待文件复制和功能安装(约20-40分钟) - 安装过程中会自动重启数次
初始设置配置 - 设置地区/键盘布局等区域选项 - 创建本地账户或微软账户 - 配置隐私设置(建议关闭诊断数据) - 等待应用初始配置完成
必要后续操作 - 安装品牌官方驱动(使用品牌提供的驱动管理工具) - 通过Windows Update安装最新补丁 - 激活系统(OEM设备通常自动激活) - 安装必要软件和安全防护程序
注意事项: 1. 确保全程连接电源适配器 2. 建议断开其他外接设备 3. 记录好产品密钥(非OEM设备需要) 4. 提前备份网卡驱动以防无法联网 5. 固态硬盘建议在安装前进入BIOS开启AHCI模式
