电脑怎么新建文件夹
在Windows系统中新建文件夹可以通过以下方法实现:
使用文件资源管理器 - 打开文件资源管理器(Win+E快捷键) - 导航到需要创建文件夹的位置 - 右键点击空白处 - 选择"新建"→"文件夹" - 输入文件夹名称后按Enter键
使用快捷键 - 在目标位置按Ctrl+Shift+N组合键 - 直接创建新文件夹 - 输入名称后确认
使用命令提示符 - 打开命令提示符(Win+R输入cmd) - 使用cd命令导航到目标路径 - 输入命令:mkdir 文件夹名称 - 按Enter执行
使用PowerShell - 打开PowerShell - 导航到目标路径 - 输入命令:New-Item -ItemType Directory -Name "文件夹名称" - 按Enter执行
注意事项: - 文件夹名称不能包含以下字符:\ / : * ? " < > | - 建议使用有意义的名称方便管理 - 创建前确认有足够的权限 - 系统关键目录可能需要管理员权限
高级技巧: - 可以批量创建多级文件夹:mkdir folder1\folder2\folder3 - 使用Tab键可以自动补全路径 - 在地址栏直接输入cmd可以快速在当前目录打开命令提示符
电脑新建文件夹的快捷键是什么?
在Windows和macOS系统中,新建文件夹的快捷键如下:
Windows系统
1. 在桌面或文件资源管理器界面直接按下组合键:Ctrl + Shift + N
2. 此快捷键适用于Windows 10/11及大多数旧版本系统
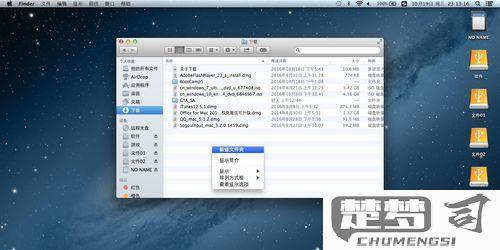
macOS系统
1. 在访达(Finder)窗口中按下组合键:Command + Shift + N
2. 此快捷键适用于所有当前支持的macOS版本
注意事项 - 使用快捷键时需要确保焦点在文件管理器窗口内 - 某些第三方文件管理软件可能自定义不同的快捷键 - 如果快捷键失效,可尝试通过右键菜单选择"新建文件夹" - 在Linux系统中,不同桌面环境的快捷键可能不同(通常为Ctrl+Shift+N)
扩展技巧
- Windows系统中,连续按两次F2键可快速重命名新建的文件夹
- 在macOS中,用Command + Option + N可快速新建智能文件夹
如何在电脑桌面上快速新建文件夹?
在Windows系统桌面快速新建文件夹的3种高效方法:
方法1:快捷键组合
1. 确保当前焦点在桌面(点击空白处)
2. 同时按下Ctrl+Shift+N
3. 自动生成名为"新建文件夹"的目录
4. 直接输入新名称后回车确认
方法2:右键菜单 1. 桌面空白处右键单击 2. 选择"新建"→"文件夹"选项 3. 命名后回车完成创建
方法3:命令提示符(适合批量创建)
1. 按Win+R打开运行窗口
2. 输入cmd回车
3. 输入命令:
`bash
cd desktop
md 文件夹名称
`
4. 可替换"文件夹名称"为实际需要的名称
高级技巧: - 连续命名:按住F2可快速重命名 - 特殊字符命名:按Alt+数字键输入特殊符号(如Alt+0169生成©) - 快速定位:新建后立即按F2进入编辑状态
注意事项: - 快捷键在部分第三方桌面管理软件中可能失效 - 系统语言不同时菜单选项文字会有变化 - 文件夹名称避免使用\/:*?"<>|等非法字符
电脑新建文件夹后如何重命名?
重命名电脑文件夹的操作步骤如下:
创建新文件夹 - 在桌面或目标位置右键点击空白处 - 选择"新建"→"文件夹"
初始命名状态 - 新建文件夹默认名称为"新建文件夹"并处于可编辑状态 - 若错过初始编辑时机,可进行后续重命名
重命名方法(三种任选) - 右键菜单法: 1. 右键点击目标文件夹 2. 选择"重命名"选项 3. 输入新名称后按Enter键确认
快捷键法: 1. 选中目标文件夹 2. 按F2键进入编辑状态 3. 输入新名称后按Enter键确认
两次点击法: 1. 单击选中文件夹(非快速双击) 2. 间隔1秒后再次单击文件夹名称 3. 输入新名称后按Enter键确认
命名注意事项 - 避免使用特殊字符:\/:*?"<>| - 系统保留名称不可用:如CON、PRN等 - 名称长度不超过255个字符 - 同一目录下不能有同名文件夹
操作提示 - 重命名过程中按Esc键可取消修改 - 名称输入错误时可重复上述步骤重新命名 - 若遇到"正在使用"提示,关闭相关程序后重试
