怎么显示隐藏的文件夹
在Windows系统中显示隐藏文件夹的操作步骤:
- 打开文件资源管理器(快捷键Win+E)
- 点击顶部菜单栏的"查看"选项卡
- 在"显示/隐藏"区域找到"隐藏的项目"复选框
- 勾选该复选框即可显示所有隐藏文件和文件夹
在macOS系统中显示隐藏文件夹的操作方法:
- 打开Finder
- 使用快捷键Command+Shift+.(英文句点)
- 重复该快捷键可在显示/隐藏状态间切换
Linux系统(以Ubuntu为例)显示隐藏文件夹:
- 打开文件管理器(Nautilus)
- 点击右上角的菜单按钮(三条横线图标)
- 勾选"显示隐藏文件"选项
- 或直接使用快捷键Ctrl+H
注意事项: - 显示隐藏文件后,系统关键文件通常以灰色显示 - 修改隐藏文件前请确认其用途,误删可能影响系统运行 - 操作完成后建议恢复隐藏状态以保证系统安全
Windows 10怎么显示隐藏的文件夹?
在Windows 10中显示隐藏文件夹的操作步骤如下:
- 打开文件资源管理器(快捷键Win+E)
- 点击顶部菜单栏中的"查看"选项卡
- 在"显示/隐藏"功能区找到"隐藏的项目"复选框
- 勾选该复选框即可显示所有隐藏文件和文件夹
如需永久显示隐藏文件: 1. 在文件资源管理器点击"查看"→"选项"→"更改文件夹和搜索选项" 2. 在弹出的"文件夹选项"窗口中选择"查看"选项卡 3. 在高级设置列表中找到"隐藏文件和文件夹" 4. 选择"显示隐藏的文件、文件夹和驱动器" 5. 点击"确定"保存设置
注意事项: - 系统关键隐藏文件(如系统卷信息)可能需要额外取消勾选"隐藏受保护的操作系统文件" - 修改隐藏文件时需谨慎,误删可能影响系统运行 - 临时查看后建议恢复隐藏设置以保护系统文件安全
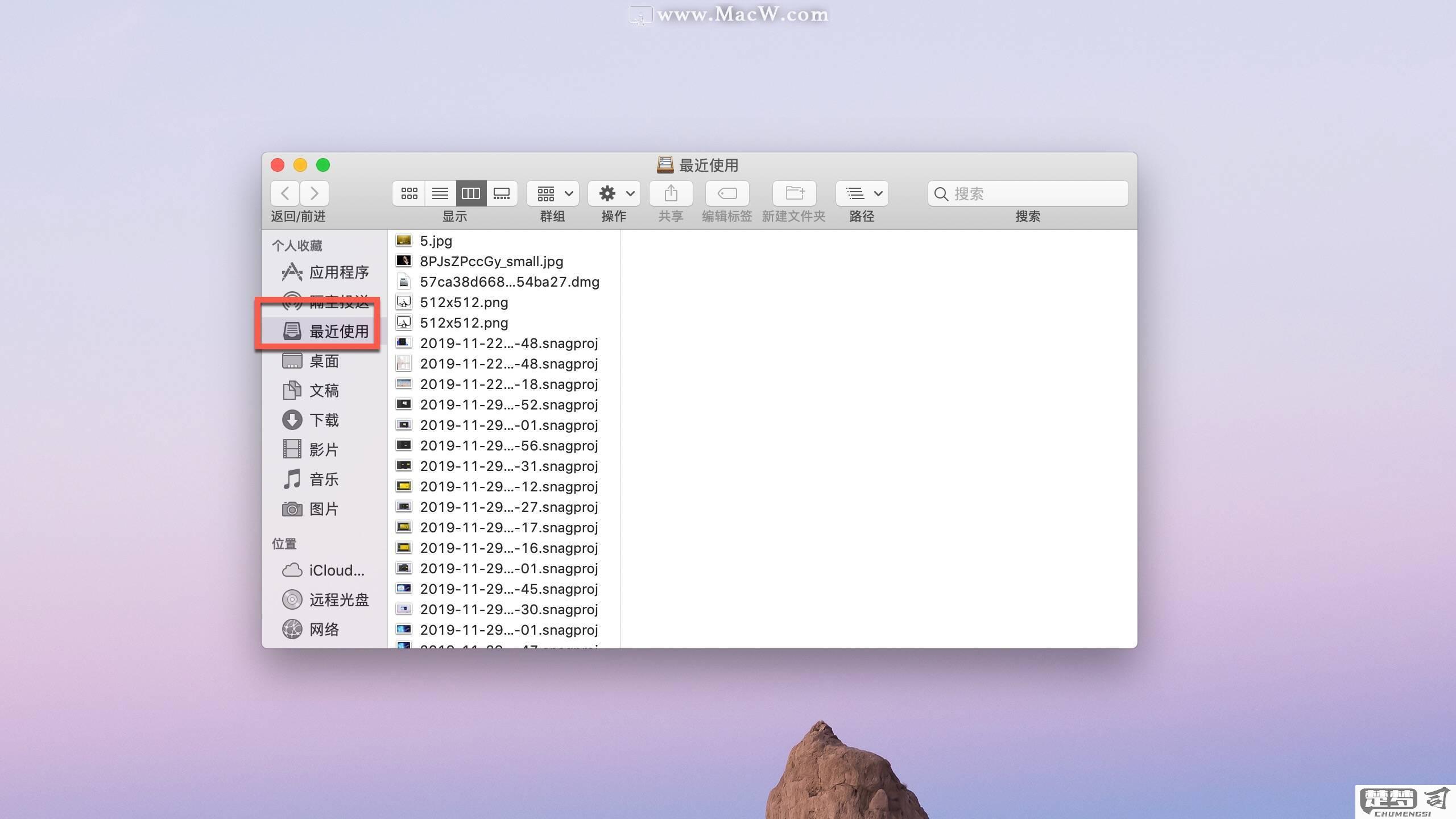
Mac OS如何显示隐藏的文件夹?
在Mac OS系统中显示隐藏文件夹可以通过以下几种方法实现:
方法一:使用快捷键
1. 打开Finder窗口
2. 按下组合键Command + Shift + .(句点键)
3. 隐藏文件会立即显示为半透明状态
4. 重复此快捷键可重新隐藏文件
方法二:通过终端命令永久显示
1. 打开应用程序-实用工具-Terminal
2. 输入以下命令显示隐藏文件:
`bash
defaults write com.apple.finder AppleShowAllFiles -bool true
3. 输入以下命令重启Finder:
bash
killall Finder
`
4. 如需恢复隐藏,将上述命令中的true改为false即可
方法三:使用第三方工具 推荐使用免费工具: - Funter(专门管理隐藏文件) - XtraFinder(增强Finder功能)
注意事项: 1. 系统隐藏文件通常以点(.)开头 2. 修改系统隐藏文件可能导致系统不稳定 3. 建议普通用户仅临时显示隐藏文件 4. 操作前可先备份重要数据
进阶技巧:
在终端中可使用ls -a命令查看当前目录所有隐藏文件
显示隐藏的文件夹后如何恢复隐藏?
恢复隐藏文件夹的操作步骤(Windows系统):
打开文件资源管理器 - 按下Win+E快捷键 - 或点击任务栏上的文件夹图标
进入查看选项卡 - 在资源管理器顶部菜单栏选择"查看" - 找到右侧的"显示/隐藏"区域
取消隐藏项目显示 - 取消勾选"隐藏的项目"复选框 - 该选项位于"显示/隐藏"区域第一个选项
确认隐藏效果 - 观察原先显示的半透明文件夹图标是否消失 - 这些半透明图标代表隐藏文件/文件夹
可选高级设置(如需永久修改) - 在查看选项卡点击"选项"打开文件夹选项 - 切换到"查看"选项卡 - 在高级设置中找到"隐藏文件和文件夹" - 选择"不显示隐藏的文件、文件夹或驱动器" - 点击"确定"保存设置
注意事项: - 此操作不会改变文件/文件夹的实际隐藏属性 - 仅控制隐藏项目在资源管理器中的显示状态 - 如需修改文件属性,需右键文件选择"属性"后操作
