怎么显示文件扩展名
在Windows系统中显示文件扩展名的操作步骤:
- 打开文件资源管理器(快捷键Win+E)
- 点击顶部菜单栏的"查看"选项卡
- 在显示/隐藏区域找到"文件扩展名"选项
- 勾选该复选框
在macOS系统中显示文件扩展名的操作步骤:
- 打开Finder
- 点击顶部菜单栏的"Finder"→"偏好设置"
- 选择"高级"选项卡
- 勾选"显示所有文件扩展名"选项
注意事项: - 修改后所有文件都会显示扩展名 - 系统文件扩展名修改可能导致文件无法正常使用 - 某些特殊文件类型可能需要额外设置才能显示完整扩展名
Windows 10怎么显示文件扩展名?
在Windows 10系统中显示文件扩展名可以通过以下步骤实现:
- 打开文件资源管理器(快捷键Win+E)
- 点击顶部菜单栏中的"查看"选项卡
- 在显示/隐藏区域找到"文件扩展名"选项
- 勾选该选项前的复选框
完成上述操作后,所有文件的扩展名(如.txt、.docx、.jpg等)都会显示在文件名后面。
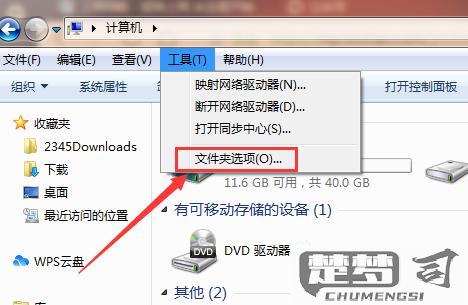
如果需要更彻底的设置调整: - 可以点击"查看"选项卡中的"选项"按钮 - 选择"更改文件夹和搜索选项" - 在弹出的文件夹选项窗口中切换到"查看"选项卡 - 在高级设置列表中取消勾选"隐藏已知文件类型的扩展名" - 点击"应用"后点击"确定"
这样设置后,系统会永久显示所有文件的扩展名,包括那些Windows默认隐藏的常见文件类型扩展名。
Mac OS如何显示文件扩展名?
打开Finder并进入任意文件夹 点击屏幕顶部菜单栏中的「Finder」 选择下拉菜单中的「偏好设置」 在弹出的窗口中选择「高级」标签页 勾选「显示所有文件扩展名」选项 关闭偏好设置窗口即可生效
设置完成后,所有文件都会显示完整的扩展名(如.txt/.jpg/.docx等) 此设置会应用于所有Finder窗口 系统默认隐藏的部分系统文件扩展名仍可能不显示 如需临时查看单个文件的扩展名,可以右键点击文件选择「显示简介」 在简介窗口的「名称与扩展名」部分可以查看完整文件名
显示文件扩展名的安全风险有哪些?
显示文件扩展名本身并不直接带来安全风险,但可能间接影响用户对文件安全性的判断。以下是相关安全考量:
伪装文件识别难度降低 - 恶意文件可能使用双重扩展名(如"invoice.pdf.exe") - 当隐藏扩展名时,用户可能只看到".pdf"部分 - 显示完整扩展名可帮助识别此类欺骗手段
社会工程攻击防范 - 攻击者常利用隐藏扩展名诱导用户打开可执行文件 - 显示扩展名使用户更容易发现异常文件类型 - 需配合检查文件图标是否与扩展名匹配
文件关联风险可见性 - 可清楚看到哪些文件会由特定程序打开 - 避免误打开可能执行恶意代码的脚本文件(如.js/.vbs)
实际防护建议 - 在Windows中通过"文件夹选项→查看"取消勾选"隐藏已知文件类型的扩展名" - 对非常见扩展名保持警惕(如.scr/.jar/.hta) - 即使显示扩展名也需验证文件来源可靠性 - 结合文件属性中的数字签名检查更安全
注意事项 - 仅显示扩展名不足以保证安全 - 不能替代防病毒软件扫描 - 高级攻击者可能伪造合法扩展名 - 需培养查看完整文件名的习惯
最佳实践是保持显示扩展名+启用"显示隐藏文件"+使用受信任的杀毒软件。
