怎么连接网络打印机
连接网络打印机需要完成以下步骤:
确认打印机联网状态 - 确保打印机已接入同一局域网(有线或无线连接) - 检查打印机控制面板显示IP地址(通常位于网络设置菜单)
获取打印机信息 - 记录打印机IP地址(如192.168.1.100) - 确认打印机品牌型号(如HP LaserJet Pro M404dn)
Windows系统添加打印机
`操作路径 控制面板 > 设备和打印机 > 添加打印机`- 选择"我需要的打印机不在列表中" - 使用TCP/IP地址方式添加 - 输入打印机IP地址 - 从磁盘安装驱动(建议提前官网下载对应驱动)Mac系统添加打印机
`操作路径 系统偏好设置 > 打印机与扫描仪 > +`- 选择IP标签页 - 协议选择"HP JetDirect - Socket"(多数通用) - 输入打印机IP地址 - 使用通用PostScript驱动(若无专用驱动)高级配置建议 - 建议为打印机设置静态IP(防止DHCP分配变更) - 企业环境需开放防火墙9100端口 - 跨网段访问需配置路由规则
测试打印 - 打印测试页验证连接 - 如失败可尝试ping打印机IP测试连通性
常见问题排查: - 共享打印机需开启主机"文件和打印机共享"功能 - 无线打印机需确保信号强度>70% - 企业域环境可能需要管理员权限
怎么连接网络打印机到Windows电脑?
确保网络打印机已通电并连接到与电脑相同的局域网 - 检查打印机电源指示灯是否亮起 - 确认打印机和电脑连接的是同一个Wi-Fi或有线网络
在Windows电脑上打开设置 - 点击开始菜单选择"设置"(齿轮图标) - 进入"设备" > "打印机和扫描仪"
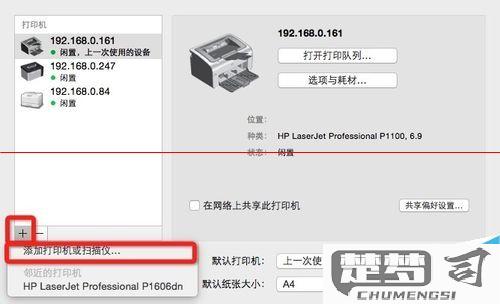
添加打印机 - 点击"添加打印机或扫描仪" - 等待Windows自动搜索可用的网络打印机
如果自动搜索未找到打印机 - 点击"我需要的打印机不在列表中" - 选择"使用TCP/IP地址或主机名添加打印机" - 输入打印机的IP地址(可在打印机设置菜单或网络配置页中找到)
安装打印机驱动程序 - Windows可能会自动安装驱动程序 - 如需手动安装,从打印机厂商官网下载对应型号的驱动程序 - 按照向导完成驱动安装
设置默认打印机(可选) - 右键点击已添加的打印机 - 选择"设为默认打印机"
测试打印 - 右键点击打印机选择"打印机属性" - 点击"打印测试页"确认连接成功
常见问题排查: - 检查防火墙设置是否阻止了打印机通信 - 确认打印机IP地址没有冲突 - 重启打印机和路由器可能解决临时连接问题 - 对于企业网络,可能需要联系IT部门开放相应端口
怎么连接网络打印机到Mac电脑?
将网络打印机连接到Mac电脑需要完成以下步骤:
确认打印机网络连接 - 确保打印机已接入同一局域网(有线或无线连接) - 记录打印机的IP地址(通常在打印机设置菜单或打印配置页中查找)
添加打印机到Mac - 打开「系统设置」>「打印机与扫描仪」 - 点击左下角「+」添加按钮 - 选择「IP」标签页
配置IP打印机 - 协议选择「HP Jetdirect - Socket」(适用于大多数网络打印机) - 地址栏输入打印机IP地址 - 队列栏可留空或填写"print" - 名称和位置可自定义描述 - 点击「添加」按钮
安装驱动程序 - 如果系统未自动识别,会提示选择驱动程序: - 优先选择打印机品牌官网下载的最新Mac驱动 - 或使用系统内置的通用PostScript/PCL驱动
测试打印 - 添加完成后,选择「打印测试页」 - 如果失败,检查: - IP地址是否正确 - 防火墙是否阻止了打印端口(默认9100) - 打印机是否支持Bonjour协议(可尝试使用「Bonjour」标签页添加)
高级设置建议: - 对于企业网络打印机,可能需要配置LDAP或SNMP社区名称 - 使用「airprint」功能的打印机无需驱动,会自动出现在添加列表 - 定期检查打印机固件更新以确保兼容性
连接网络打印机时遇到问题怎么解决?
排查连接网络打印机问题的步骤:
检查物理连接与电源 - 确认打印机电源已开启 - 检查网线是否牢固连接(有线连接时) - 观察打印机控制面板是否有错误提示
验证网络连通性 - 在打印机上打印网络配置页(通常可在设置菜单中找到) - 确认打印机IP地址与电脑在同一子网 - 从电脑ping打印机IP地址(命令提示符输入"ping [打印机IP]")
检查驱动程序 - 访问打印机厂商官网下载最新驱动程序 - 卸载旧驱动后重新安装 - 确保选择的驱动型号与打印机完全匹配
防火墙与权限设置 - 暂时关闭防火墙测试连接 - 确保网络共享权限已开启(控制面板 > 网络和共享中心) - 检查工作组名称是否一致(适用于Windows网络)
高级故障排除 - 尝试通过TCP/IP端口手动添加打印机 - 重置打印机网络设置恢复默认 - 查看系统日志(事件查看器 > Windows日志 > 系统)寻找相关错误
若以上步骤仍无法解决: - 联系厂商技术支持时准备以下信息: 打印机型号和固件版本 操作系统版本 具体的错误代码或提示信息 已尝试过的解决步骤记录
临时替代方案: - 通过USB线直连打印 - 使用打印机的无线直连功能(如有) - 将文件共享至已连接该打印机的其他电脑打印
