无线键盘怎么连接电脑
无线键盘连接电脑的操作步骤可分为蓝牙连接和2.4GHz无线连接两种方式:
蓝牙连接方式
1. 确保电脑具备蓝牙功能(若无需购买蓝牙适配器)
2. 打开键盘电源开关(通常位于底部或侧面)
3. 长按键盘蓝牙配对键3-5秒(标识为蓝牙符号或Pair)
4. 在电脑端:
- Win10/11:设置 > 设备 > 蓝牙 > 添加蓝牙设备
- macOS:系统偏好设置 > 蓝牙 > 选择键盘名称
5. 出现配对请求时输入显示的数字并按回车
2.4GHz无线连接方式
1. 将USB接收器插入电脑USB端口
2. 打开键盘电源开关
3. 部分键盘需要按下接收器配对键(如有)
4. 等待键盘指示灯停止闪烁
故障排查:
- 更换USB接口尝试
- 检查键盘电池电量(低于20%可能影响连接)
- 距离控制在3米内(避免金属物体遮挡)
- 重新安装键盘驱动(设备管理器检查)
特殊型号可能需要专用驱动,建议查看键盘底部标签或说明书获取具体配对方式。多设备切换键盘需通过特定组合键(如Fn+1/2/3)选择信道。
无线键盘连接电脑的步骤?
确保无线键盘有充足电量或已安装新电池
- 检查键盘电池仓,确认电池极性安装正确
- 部分键盘配备电源开关,需拨至开启状态将接收器插入电脑USB端口
- 优先选择主机后置USB接口(信号更稳定)
- 若使用蓝牙键盘,跳过此步直接进入系统蓝牙设置激活键盘配对模式
- 2.4G键盘:通常自动配对,若需手动配对可长按键盘底部配对键3秒
- 蓝牙键盘:长按配对键5秒直至指示灯快闪(具体参见键盘说明书)电脑端操作
- Windows系统:
打开设置 > 设备 > 蓝牙和其他设备 > 添加设备
选择对应键盘名称完成配对
- macOS系统:
点击菜单栏蓝牙图标 > 打开蓝牙偏好设置 > 选择键盘进行配对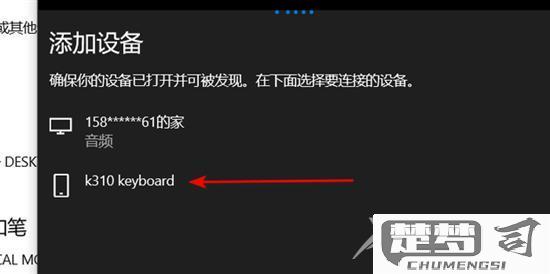
测试连接效果
- 打开记事本或文本编辑器进行输入测试
- 检查所有功能键(如音量调节、背光控制)是否正常异常处理方案
- 接收器距离过远时:将键盘与接收器距离缩短至1米内
- 信号干扰:远离微波炉、路由器等无线设备
- 驱动问题:通过设备管理器更新HID键盘驱动
(配对成功后建议将接收器固定插在常用位置,避免频繁插拔导致接触不良)
无线键盘连接电脑后无法使用怎么办?
无线键盘连接电脑后无法使用的排查与解决方法:
硬件检查: 1. 确认键盘电池电量充足,尝试更换新电池 2. 检查USB接收器是否完全插入电脑USB接口(建议插在主机后置USB接口) 3. 观察键盘指示灯状态(如有),确认是否处于配对模式
连接重置: 1. 拔掉USB接收器等待10秒后重新插入 2. 关闭键盘电源开关等待30秒后重新开启 3. 部分键盘需要长按配对键(通常3-5秒)直到指示灯闪烁
系统设置检查: 1. 打开设备管理器(Win+X选择设备管理器) 2. 展开"键盘"和"人机接口设备"分类 3. 检查是否有带黄色感叹号的设备,右键选择"更新驱动程序" 4. 在蓝牙和其他设备设置中删除旧键盘设备后重新配对
进阶排查: 1. 尝试在其他电脑上测试键盘是否正常工作 2. 使用有线键盘测试电脑USB接口是否正常 3. 在BIOS/UEFI界面测试键盘能否使用(开机时按键) 4. 检查键盘是否被其他无线设备干扰(如路由器、手机等)
特殊型号处理: 1. 罗技键盘需安装Logitech Options软件 2. 微软键盘可能需要IntelliType Pro驱动 3. 苹果键盘在Windows系统需要特殊驱动支持
如经上述步骤仍无法解决,可能是键盘硬件故障,建议联系厂商售后或考虑更换键盘。
无线键盘和电脑连接需要什么设备?
无线键盘与电脑连接通常需要以下设备及条件:
无线键盘本体
需确认键盘类型(蓝牙或2.4GHz无线),不同连接方式对接收设备有不同要求。接收设备
- 蓝牙键盘:电脑需内置蓝牙模块或外接USB蓝牙适配器(若电脑无蓝牙功能)。
- 2.4GHz无线键盘:需使用键盘配套的USB接收器(通常随键盘附赠)。供电设备
- 无线键盘需安装电池(AA/AAA或充电锂电池),部分型号支持Type-C充电。操作系统兼容性
确保电脑系统(Windows/macOS/Linux)支持键盘的传输协议(如蓝牙4.0/5.0)。
操作步骤
- 蓝牙键盘:开启电脑蓝牙→键盘长按配对键→在电脑端选择键盘完成配对。
- 2.4GHz键盘:将接收器插入USB口→部分型号需按键盘连接键→自动识别。
注意事项
- 2.4GHz接收器丢失需联系厂商补配(非通用设备)。
- 蓝牙连接时检查电脑蓝牙驱动是否正常。
