打印机与电脑连接步骤主要包括以下几个方面:1. 确保打印机通电并正常工作;2. 选择合适的连接方式(USB、Wi-Fi或蓝牙);3. 连接方式将打印机与电脑进行物理连接或设置连接。关键的一点是选择合适的连接方式,因为不同的方式适用于不同的使用场景和需求。若选择USB连接,请确保数据线连接稳固,且驱动程序已正确安装;若选择Wi-Fi连接,则需确保打印机和电脑在同一网络下,并按照说明输入Wi-Fi密码进行连接。
一、USB连接方式
USB连接是最常见的打印机与电脑连接方式之一。用户只需将USB线一端插入打印机,另一端插入电脑USB接口。连接后,系统会自动识别打印机并进行驱动安装。没有自动安装,用户需要手动下载并安装打印机驱动程序,确保打印机能够正常工作。
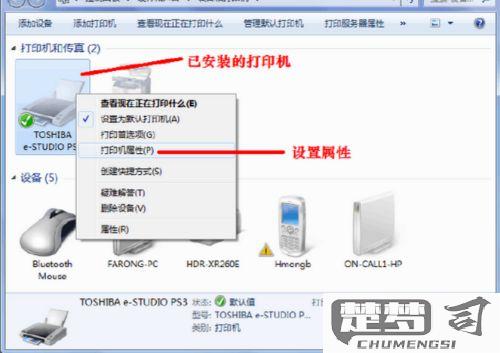
二、Wi-Fi无线连接
无线连接为用户提供了更大的灵活性。确保打印机支持Wi-Fi功能,并连接到同一Wi-Fi网络。在电脑上选择“添加打印机”,系统会搜索到可用的打印机,用户只需选择并按照提示完成连接即可。通过无线连接,用户无需担心数据线的限制,能够实现多设备打印。
三、蓝牙连接
蓝牙连接适用于一些便携式打印机或移动设备。在电脑和打印机上开启蓝牙功能,确保两者可以被彼此发现。在电脑上搜索可用设备,选择打印机进行配对。完成配对后,用户可以直接进行打印操作。这种方式适合于短距离使用,用于移动办公中。
FAQs
问:我如何知道打印机是否正确连接?
答:可以通过打印测试页来确认连接是否成功。选择控制面板中的“设备和打印机”,右键点击打印机图标,选择“打印测试页”。成功打印,则说明连接正常。
问:在连接过程中遇到问题怎么办?
答:检查连接线或网络是否正常工作,确保打印机和电脑在同一网络下。查看打印机是否处于工作状态,并检查是否有错误指示灯。问题依然存在,可以尝试重新安装打印机驱动程序。
问:无线连接时,打印机搜索不到怎么办?
答:确保打印机已开启Wi-Fi功能并连接到网络。若仍无法找到打印机,可以尝试重启路由器和打印机,或手动输入打印机的IP地址进行连接。
