在Word中输入箭头符号的方法主要有三种:
- 使用插入符号功能:在Word文档中,点击“插入”选项卡,选择“符号”,点击“其他符号”,在“符号”对话框中找到箭头符号并插入。
- 使用快捷键:在Word中,可以直接输入特定的字符代码,按下“Alt + X”组合键,输入“2192”后按“Alt + X”即可生成右箭头。
- 使用特殊字符:在Word中,选择“插入”选项卡,点击“形状”,从下拉菜单中选择相应箭头形状,也可以通过绘制自定义箭头。
一、插入符号的步骤
在Word中插入箭头符号的步骤是,打开Word文档,点击上方的“插入”选项卡。在“插入”菜单中找到“符号”按钮,点击后选择“其他符号”。在新打开的对话框中,选择“符号”选项卡,从下拉菜单中选择“箭头”类别,找到需要的箭头符号,点击“插入”按钮即可。这个方法适合不熟悉快捷键的用户,操作简单直观。
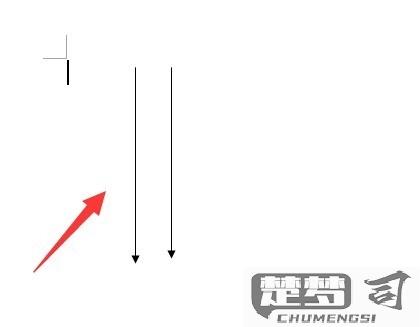
二、利用快捷键输入箭头符号
对于经常使用箭头符号的用户,使用快捷键输入显得十分高效。在Word中,可以通过输入字符代码来快速插入箭头符号。输入“2192”后按“Alt + X”,Word会自动将其转换为右箭头。这种方式节省了鼠标操作时间,适合需要频繁插入符号的用户。
三、绘制自定义箭头的技巧
除了使用内置的箭头符号,Word还提供了绘制自定义箭头的功能。用户可以在“插入”选项卡中选择“形状”,选择箭头形状进行绘制。通过调整箭头的大小、角度和颜色,可以制作出个性化的箭头符号。这种方法适合需要展示特定信息或设计图的用户。
相关问答FAQs
问:在Word中如何快速插入多个箭头符号?
答:可以通过设置快捷键来实现快速插入多个箭头符号。按照上文提到的方法插入一个箭头符号,选中该符号,复制粘贴即可。也可以利用“查找和替换”功能,将特定字符替换成箭头符号,从而在文档中快速插入多个相同的箭头。
问:Word中是否支持不同样式的箭头?
答:Word中支持多种样式的箭头符号,包括直线箭头、曲线箭头、双向箭头等。用户可以自己的需要选择不同的箭头样式来表达不同的意思,增强文档的视觉效果。
猜你感兴趣:
惠普笔记本如何进入bios设置
上一篇
加密相册的开发人员回复
下一篇
