在Word中设置图片环绕为中心,可以通过以下步骤实现:
- 插入图片:在文档中选择“插入”选项卡,然后点击“图片”,选择要插入的图片。
- 选择图片:插入后,单击图片以选中它。
- 设置环绕方式:在图片工具栏中,点击“格式”,然后选择“文本环绕”,接着选择“居中”,这样图片就会在文本中居中显示。
通过以上步骤,您可以方便地将图片设置为文本环绕的中心位置,使文档更加美观。
一、文本环绕的不同方式
在Word中,图片的文本环绕方式有多种选择,比如“紧密环绕”、“穿越”、“上下型”等。每种方式都有其特定的适用场景。“紧密环绕”适合于图片与文本紧密相邻的情况,而“上下型”则适合于需要将图片置于段落的上方或下方的情况。选择合适的文本环绕方式,可以使文档排版更加美观和易读。
二、调整图片位置和大小
除了设置文本环绕外,调整图片的位置和大小也是非常重要的。在选中图片后,可以通过拖动边框调整其大小,或者在“格式”选项卡中输入的高度和宽度值。您还可以使用“位置”选项来精确控制图片在页面上的位置,从而确保其在文档中的最佳展示效果。
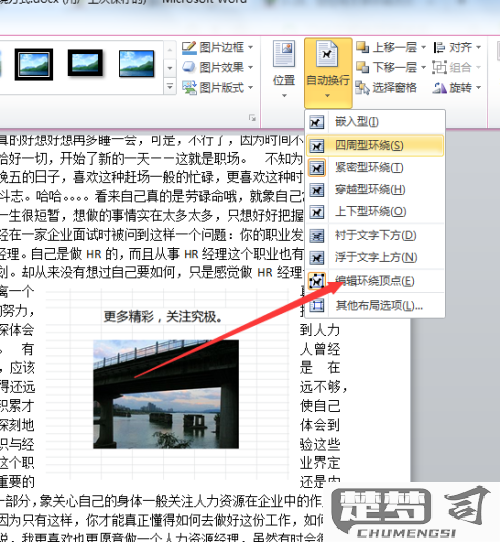
三、使用样式和效果增强图片
Word提供了多种样式和效果,可以增强图片的视觉效果。您可以在“格式”选项卡中找到“图片样式”,选择不同的边框、阴影和反射效果。适当的样式可以使图片与文本更好地融为一体,提升整体文档的美观度和专业性。
FAQs
问:如何在Word中快速调整图片的环绕方式?
答:在选中图片后,点击右键,选择“文本环绕”选项,可以快速选择不同的环绕方式。您也可以在“格式”选项卡中找到相应的设置,进行更详细的调整。
问:设置图片环绕后,如何保持图片位置不变?
答:可以通过将图片固定在特定的位置来保持其不变。在选中图片后,点击“格式”选项卡,找到“位置”设置,选择“固定位置”,这样即使调整文本,图片也不会随之移动。
问:如何删除图片的环绕效果?
答:选中图片后,点击右键,选择“文本环绕”,然后选择“无环绕”选项,图片将不再与文本产生环绕效果,恢复为默认状态。
猜你感兴趣:
仿宋gb2313字体安装包
上一篇
打印时怎样设置每页都有表头
下一篇
