WIN10设置图标大小的选项主要集中在桌面和文件资源管理器中。用户可以通过右键点击桌面空白处,选择“查看”,在弹出的菜单中选择“小图标”、“中等图标”或“大图标”来调整桌面图标的大小。用户也可以通过按住“Ctrl”键并滚动鼠标滚轮来快速调整桌面图标的大小。这个方法灵活且直观,适合不同需求的用户。
一、调整桌面图标大小
在WIN10中,调整桌面图标的大小是最常见的需求。用户可以通过右键点击桌面空白处,选择“查看”来选择不同的图标尺寸。小图标适合追求简洁的用户,而大图标则更适合需要清晰辨识的用户。通过按住“Ctrl”键并滚动鼠标滚轮,用户也可以快速微调图标的大小,增加了灵活性。
二、文件资源管理器中的图标设置
在文件资源管理器中,用户同样可以调整文件夹和文件的图标大小。打开文件资源管理器后,点击“查看”选项卡,用户可以选择不同的视图模式,如“大图标”、“中等图标”或“小图标”。这种方式不仅可以调整图标大小,还能够通过“详细信息”视图来展示更多文件信息,提升文件管理的效率。
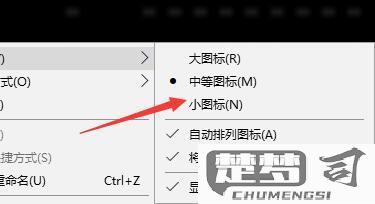
三、个性化设置与主题影响
WIN10允许用户通过个性化设置来调整主题和图标的显示效果。进入“设置”-“个性化”-“主题”,用户可以选择不同的主题,这会影响图标的大小和样式。某些主题会对图标的透明度和颜色产生影响,选择合适的主题能够提升整体视觉体验。
相关问答FAQs
问:如何恢复默认的图标大小设置?
答:用户可以通过右键点击桌面空白处,选择“查看”,选择“中等图标”来恢复默认图标大小。想要恢复文件资源管理器中的默认图标大小,可以在“查看”选项卡中选择“中等图标”。
问:我可以在触摸屏设备上调整图标大小吗?
答:在触摸屏设备上,用户可以通过手势放大或缩小图标。操作是用两个手指在屏幕上进行捏合或展开动作,图标的大小会随之变化。这种方法非常适合平板电脑或触摸屏笔记本。
猜你感兴趣:
2024年1050ti还能用吗
上一篇
手机查看unity3d文件
下一篇
